1. Lisää framille nappuloita, vaihda tekstit ja nimet sopiviksi
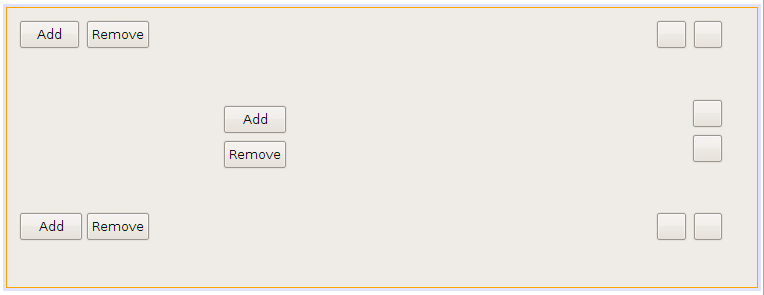
Tämän selostuksen tarkoituksena on näyttää yksinkertainen tapa, jolla nappulaan (JButton) saa kuvan. Yksi tapa lisätä kuvia komponentteihin olisi lisätä komponentiin JLabel ja asettaa se näyttämään haluttua kuvaa. Koska JButtonilla on kuitenkin jo omastakin takaa icon-property, niin käytetään sitä. Lopuksi yhdelle nappuloista lisätään tapahtumankäsittelijä tapahtumalle MouseEntered. Selostuksessa lisätään vain yksi tapahtumankäsittelijä ja vain yhdelle komponentille, mutta samaan tapaan kaikille eri komponenteille voi lisätä useita omia tapahtumankäsittelijöitään. Tapahtumankäsittelijä on siis funktio, jota kutsutaan kun jokin tietty tapahtuma tapahtuu jollekin tietylle komponentille.
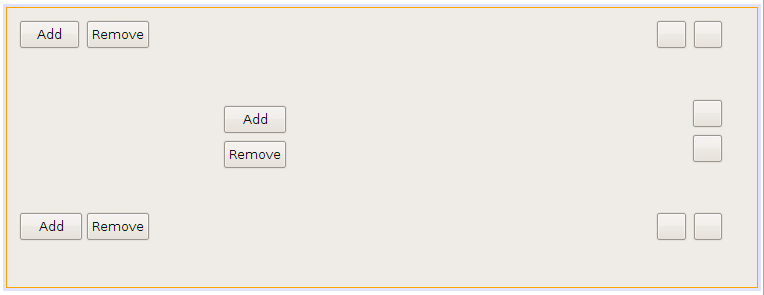
Valitse ensin haluamasi nappula framilta klikkaamalla sitä. Valitse sen jälkeen icon-ominaisuus Properties-näkymästä.
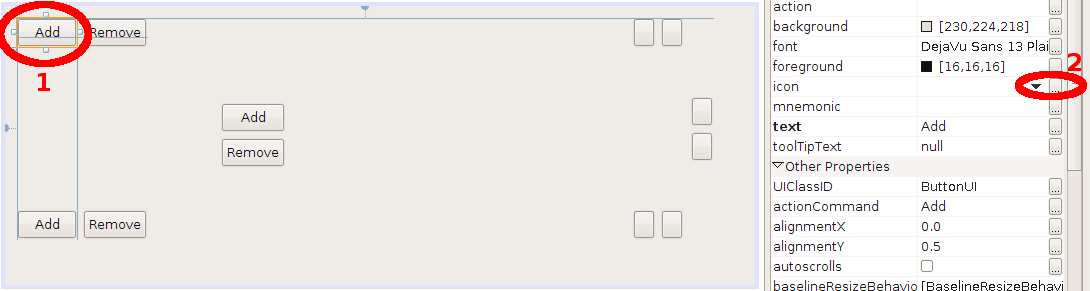
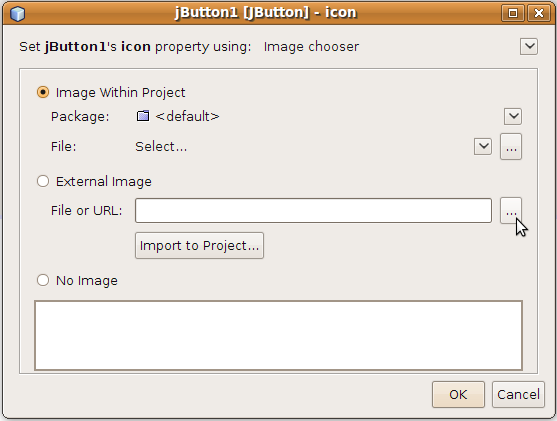
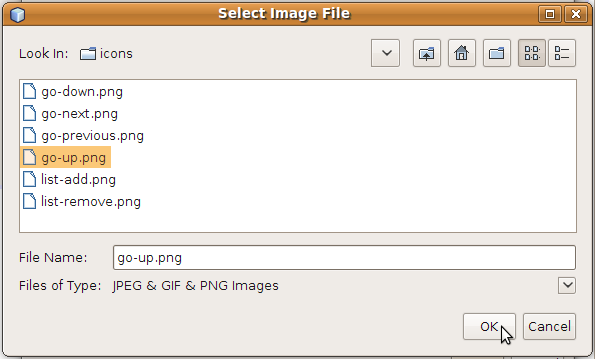
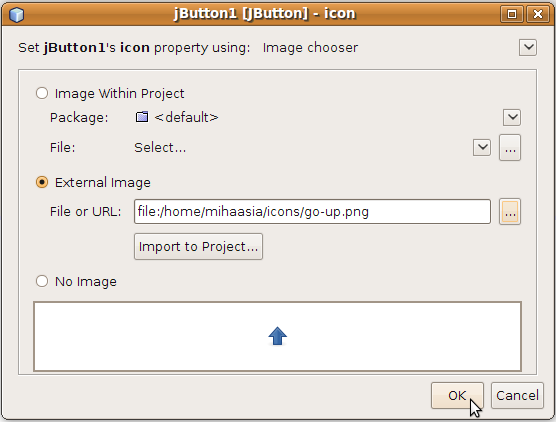
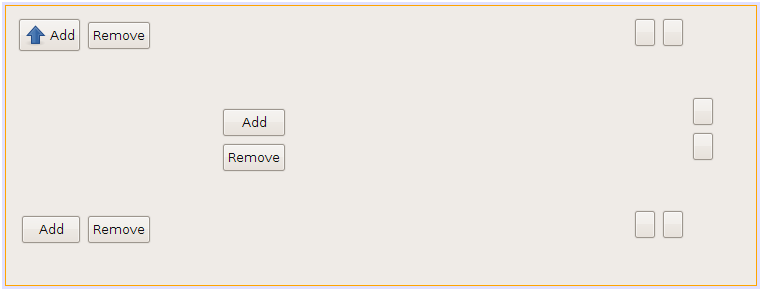
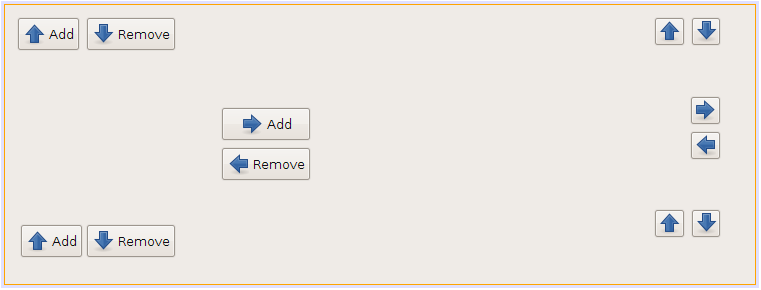
Valitse ensin se komponentti, jolle haluat lisätä tapahtumankäsittelijän. Alla olevassa esimerkissä on valittu framin vasemmassa yläkulmassa oleva nappula klikkaamalla sitä hiirellä. Avaa Events-näkymä, jos se ei jo ennestään ole auki. Etsi haluamasi tapahtuma, ja klikkaa sen nappulaa. Alla olevassa esimerkissä on haluttu lisätä valitulle nappulalle mouseEntered-tapahtumankäsittelijä. Tarkoitus on siis pyytää IDE:ä generoimaan funktio, jota kutsutaan, kun hiiri menee suoritusaikana valitsemamme nappulan päälle. Tässä ei ole ehkä paljon järkeä, mutta koska tämä on pelkkä esimerkki, niin valitsemme nyt tämän tapahtuman.
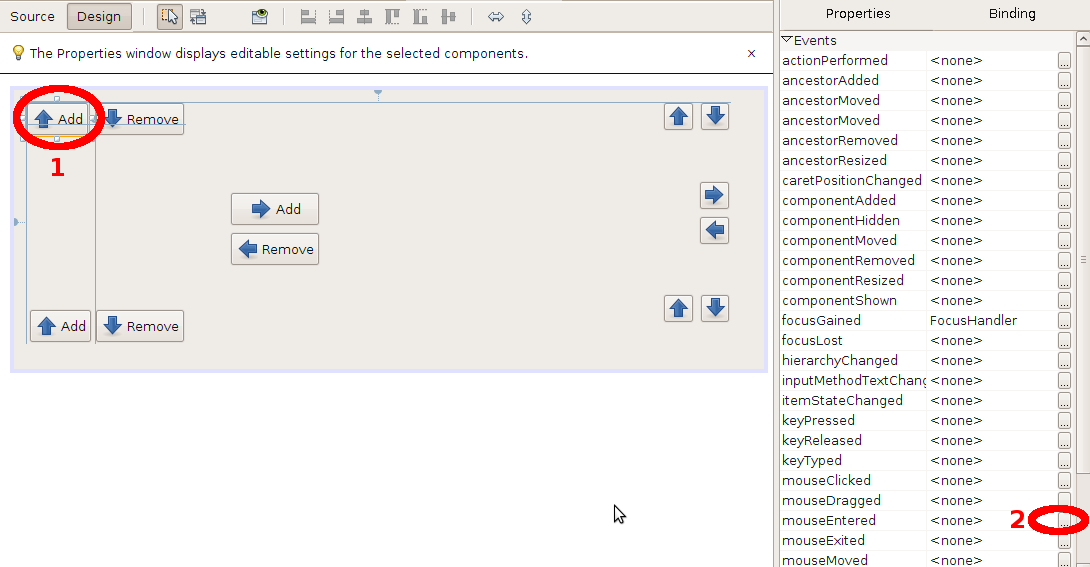
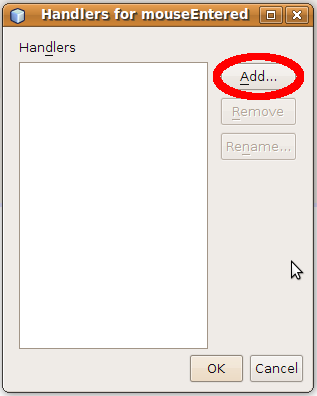
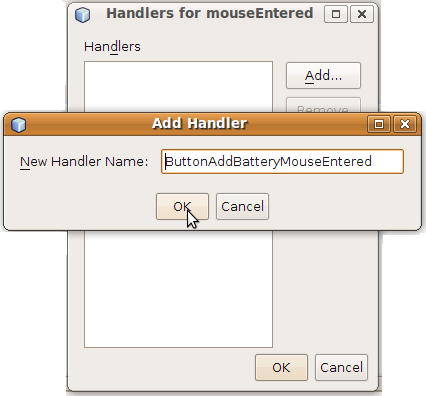
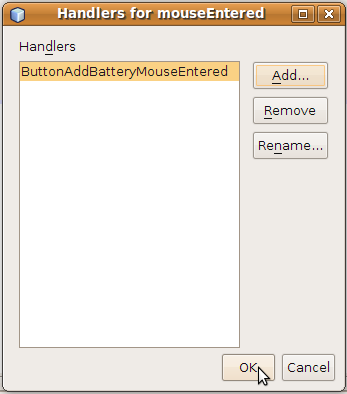
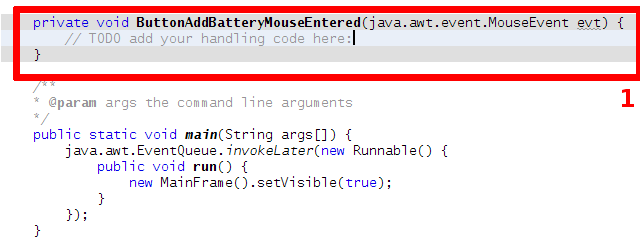
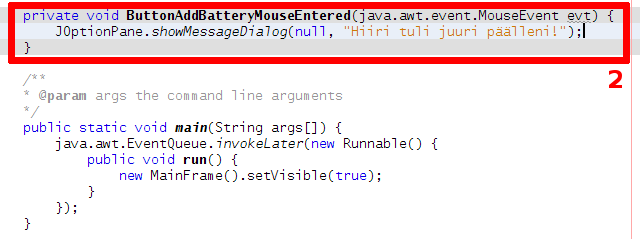
Kun viet hiiren kursorin sen nappulan päälle, jolle lisäsit äsken tapahtumankäsittelijän, tapahtumankäsittelijää kutsutaan ja haluamasi toimenpiteet suoritetaan.
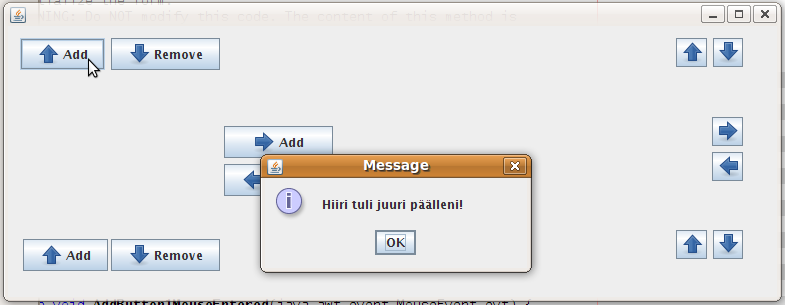
Toistamalla yllä olevia työvaiheita eri komponenteille, voit lisätä niille erilaisia tapahtumankäsittelijöitä erilaisiin tapahtumiin.
Ikonit voi piirtää tietenkin itse millä tahansa kuvankäsittelyohjelmalla. Verkosta on kuitenkin saatavilla suuri määrä erilaisia avoimia tai free software-kuvakekokoelmia. Näitä voi käyttää joko sellaisenaan tai muokattuina omissa (avoimen lähdekoodin tai free software) ohjelmissa.
Tämän selostuksen nuolenkuvat ovat kuvake-paketista
http://art.gnome.org/download/themes/icon/1352/ICON-Gnome218IconTheme.tar.bz2.
Lisää kuvakkeita löytyy vaikkapa osoitteista http://art.gnome.org/themes/icon, http://tango.freedesktop.org/Tango_Icon_Library, ...
Näitä löytyy verkosta paljon, mutta kannattaa muistaa aina tarkistaa paketin lisenssi.
Tässä ovat vielä ohjelmassa käytetyt nuolenkuvat suoraan.
Mukana on myös kaksi kuvaketta, joita ei tullut käytettyä, mutta
jotka voisivat ehkä sopia joihinkin lisäämis- ja poistotoimintoihin. Paketista
http://art.gnome.org/download/themes/icon/1352/ICON-Gnome218IconTheme.tar.bz2 löytyy niistä useita erikokoisia versioita.





