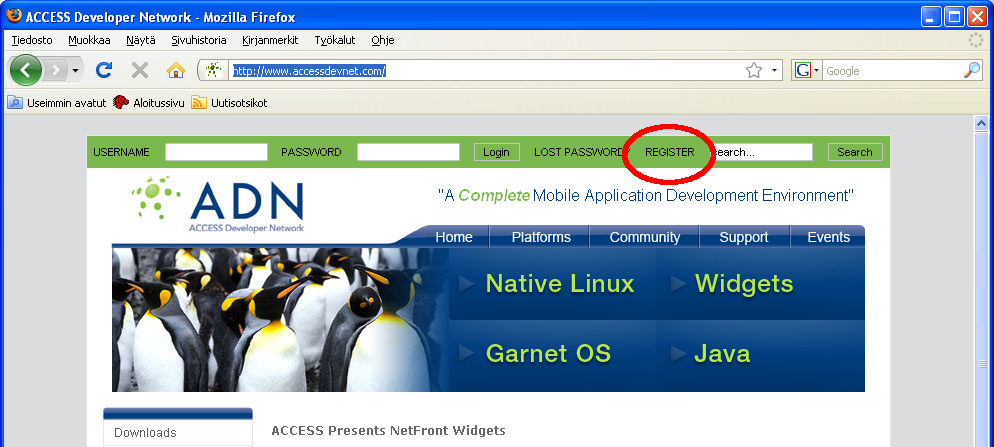
Tässä ohjeessa käydään yksityiskohtaisesti ruudunkaappauskuvien ja valokuvien avulla lävitse tarvittavien kehitystyökalujen asentaminen ja yksinkertaisen HelloWorld-ohjelman kääntäminen, testaaminen emulaattorilla, ja lopuksi ohjelman siirtäminen HotSync:in avulla Palmiin siten, että se on käynnistettävissä klikkaamalla päävalikosta.
Saatavilla on esimerkiksi erillisiä prc-tools-paketteja sekä Windowsille, että Linuxille, mutta kaikkein helpoin tapa kehitysympäristön asentamiseen windowsille vaikuttaisi olevan Garnet OS Development Suite, joka asentaa kaiken tarvittavan yhdellä kertaa. Nimestä Garnet sen verran, että nimi Palm OS on ilmeisesti vaihdettu nimeen Garnet OS, joten tässäkin tekstissä käytetään nimeä Garnet OS nimen Palm OS sijasta.
osoitteessa http://www.accessdevnet.com olevasta ACCESS Developer Networkista on saatavilla erilaisia Palm-kehitykseen tarvittavia työkaluja ja rajapintoja. Sieltä löytyy myös Garnet OS Development Suite joka olisi nyt tarkoitus asentaa. Mene siis osoitteeseen http://www.accessdevnet.com. Sivun ylälaidassa on palkki, jossa voi kirjautua sisään antamalla käyttäjänimen ja salasanan. Klikkaamalla Register-nappulaa voi rekisteröityä ja luoda itselleen tunnuksen. Jos sinulla ei ole jo tunnusta, luo sellainen ja kirjaudu sen jälkeen sisään.
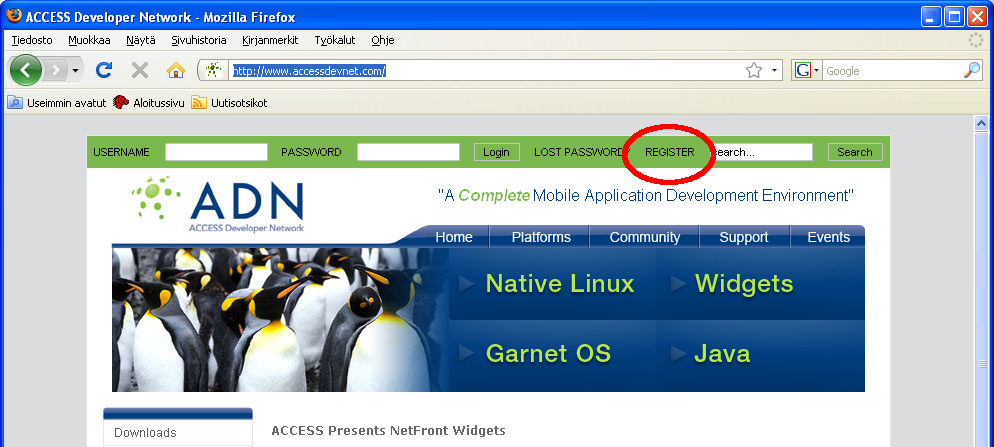
Sisäänkirjautumisen jälkeen klikkaa Garnet OS-linkkiä kuten alla olevassa kuvassa on näytetty (http://www.accessdevnet.com/index.php/Garnet-OS/Garnet-OS.html):
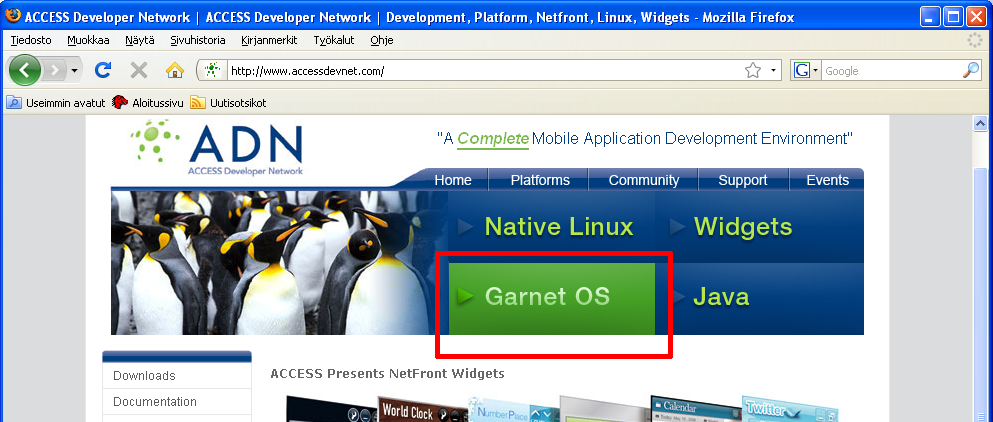
Klikkaa avautuneen Garnet OS-sivun vasemmasta laidasta löytyvästä valikosta Download-linkkiä ( http://www.accessdevnet.com/index.php/Downloads/ )
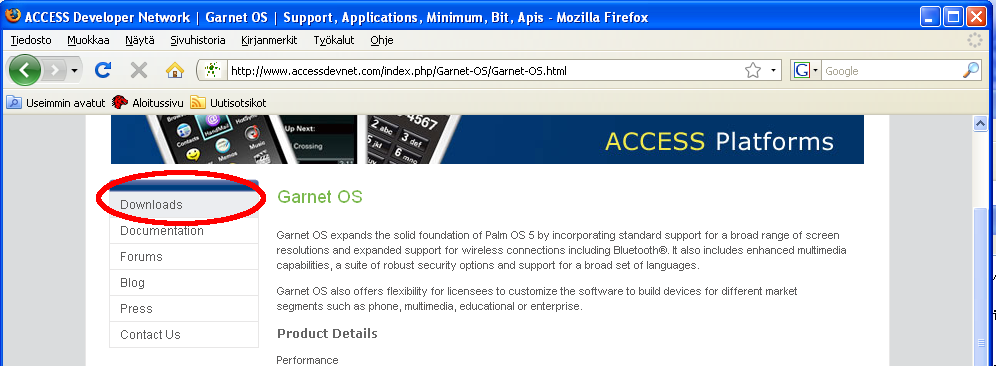
Valitse avautuneelta sivulta Garnet OS Development Tools-linkki ( http://www.accessdevnet.com/index.php/Garnet-OS-Development-Tools/View-category.html) kuten alla olevassa kuvassa:

Valitse uudelta sivulta edelleen ACCESS Tools-linkki ( http://www.accessdevnet.com/index.php/ACCESS-Tools/View-category.html ) kuten alla olevassa kuvassa:
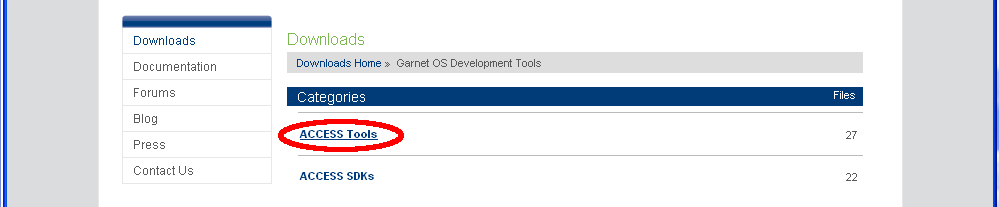
Avautuneella uudella sivulla on useita erilaisia työkaluja, ylimpänä haluamamme Garnet OS Development Suite, joka pitää sisällään kaiken tarvittavan. Valitse Garnet OS Development Suite-linkki ( http://www.accessdevnet.com/index.php/Garnet-OS-Development-Suite/View-category.html ) kuten alla olevassa kuvassa:
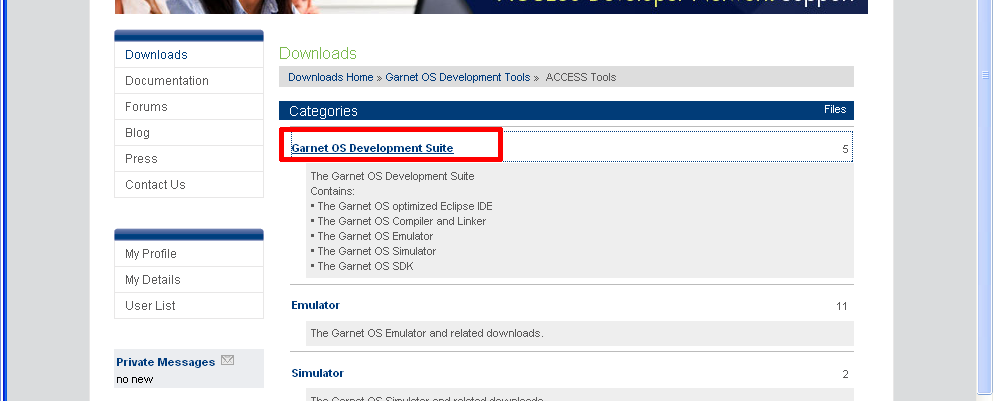
Avautuneelta uudelta sivulta valitse alimpana oleva Full Version (178 MB)-linkki ( http://www.accessdevnet.com/index.php/Download-document/3-Full-Version-178-MB.html ) kuten alla olevassa kuvassa:
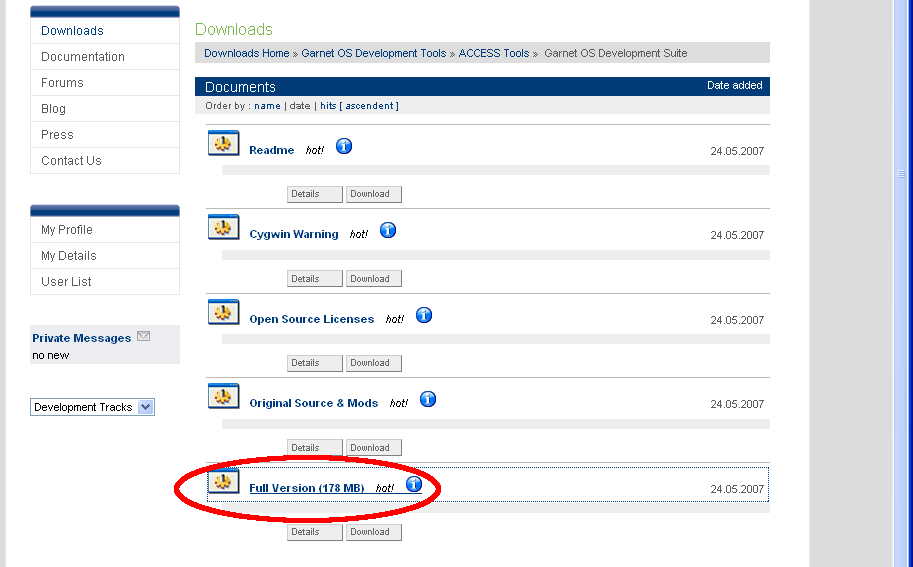
Tallenna tiedosto kiintolevylle:
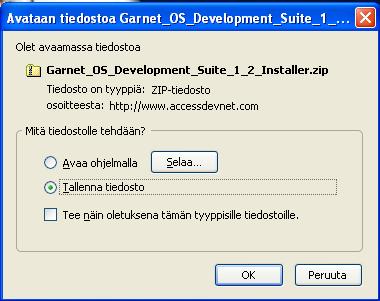
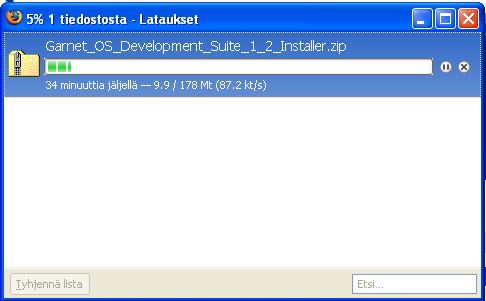
Tiedoston latauduttua pura zip-paketti:
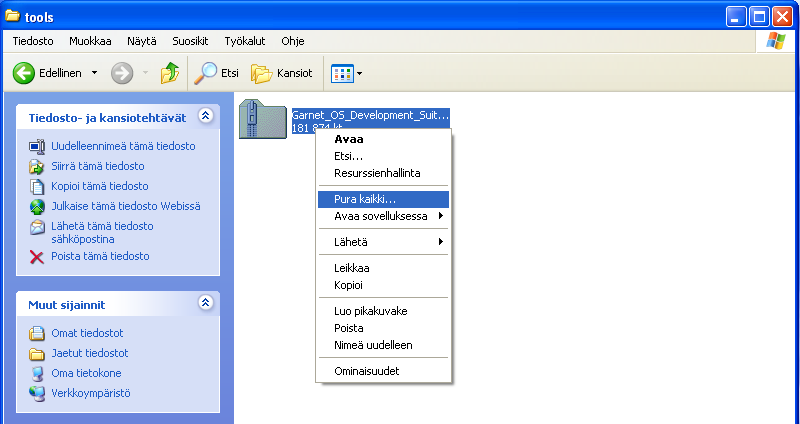
Käynnistä asennusohjelma:
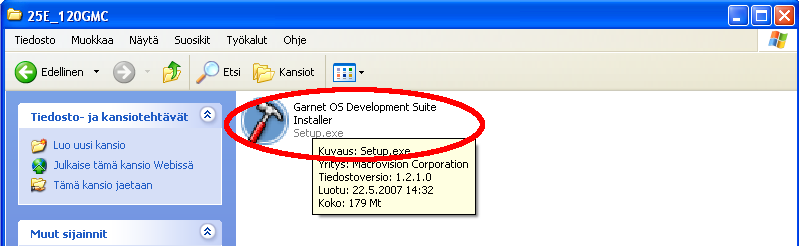
Ja tee asennus:
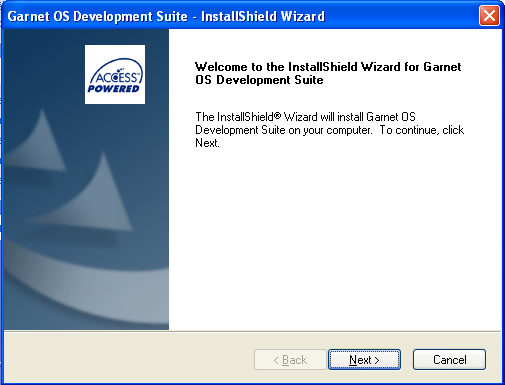
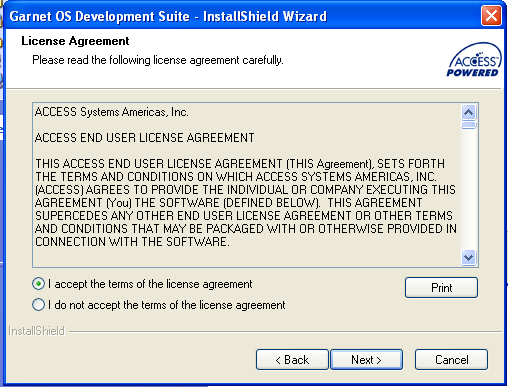
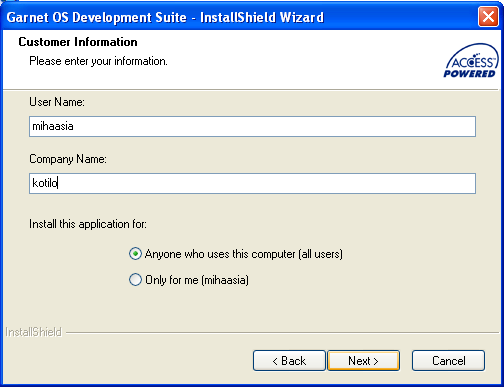
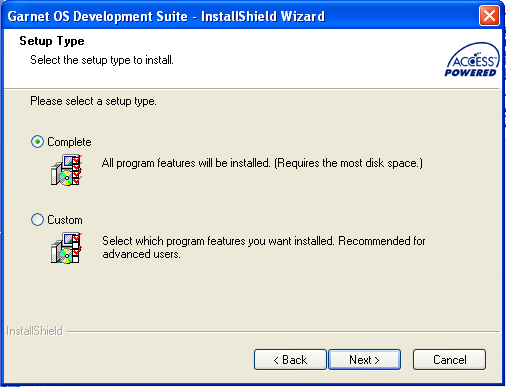
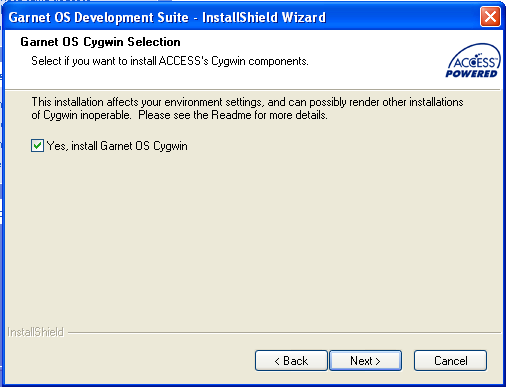
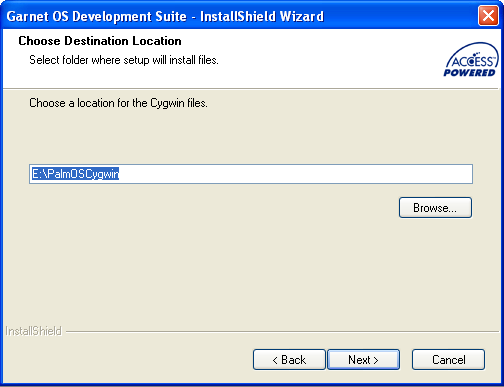
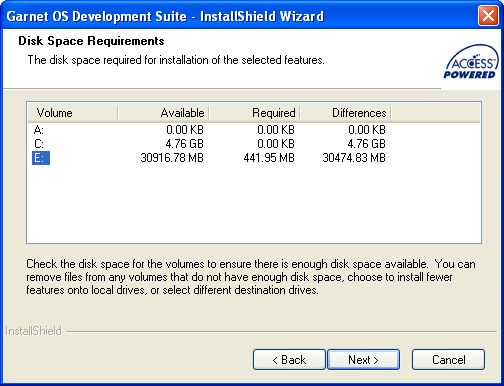
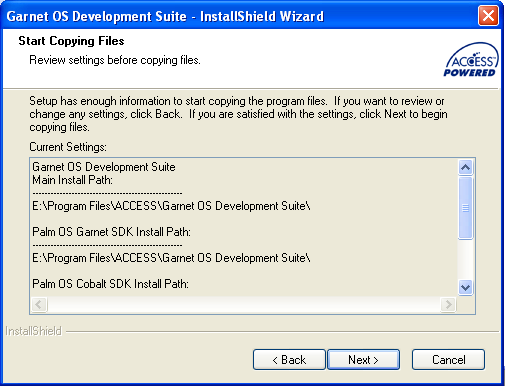
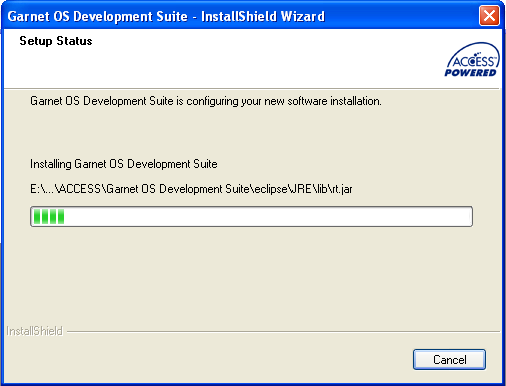
Asennuksen loppupuolella asennusohjelma avaa muutamia shell-ikkunoita ja miettii jonkin aikaa ennenkuin asennus on valmis. Itse menin ensimmäisellä asennuskerralla käynnistämään IDE:n jo ennen kuin asennus oli lopullisesti valmis, koska asennusohjelmasta ei näkynyt ruudulla mitään jälkeä. Tällöin asennus ei kuitenkaan toiminut kunnolla, sillä SDK:n asennus taisi jäädä vajaaksi. Jos siis ruudulla ei näy mitään hetkeen, odota kunnes alla oleva ikkuna näkyy:
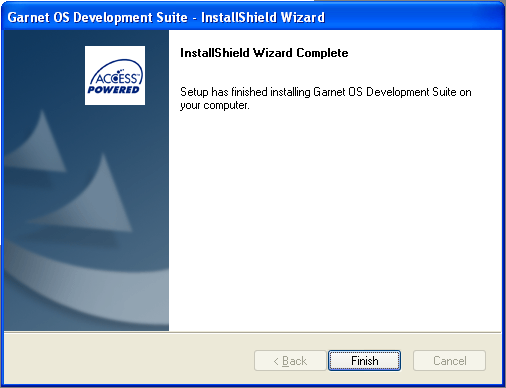
Klikkaa Finish ja asennus on tämän jälkeen valmis.
Käynnistä Garnet OS Development Suite kuten alla olevassa kuvassa:
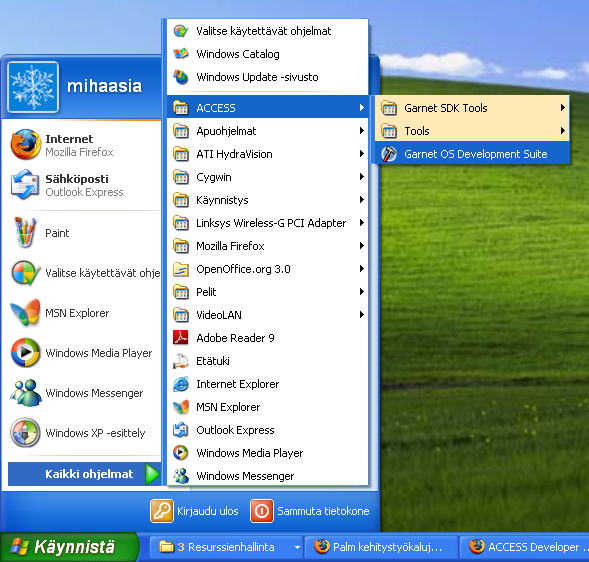
Valitse haluamasi sijainti Workspace:lle.
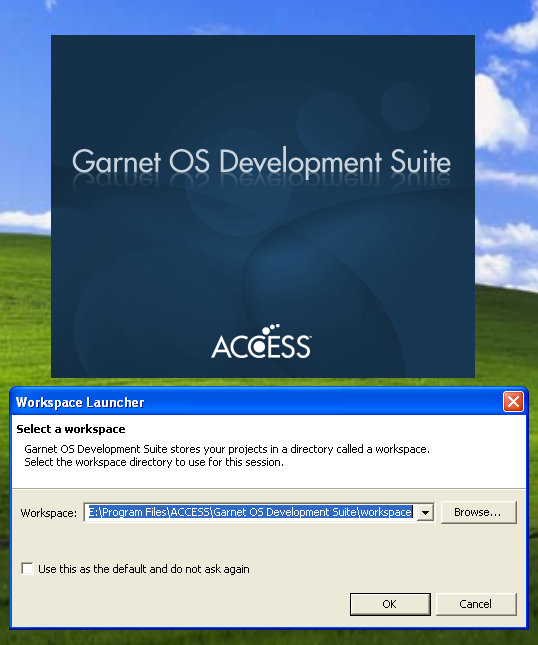
IDE on nyt käynnissä. Tervetulosivulla on linkkejä ohjeisiin, joista ainakin alin Introduction to Garnet OS Development Suite vaikuttaa hyödylliseltä.
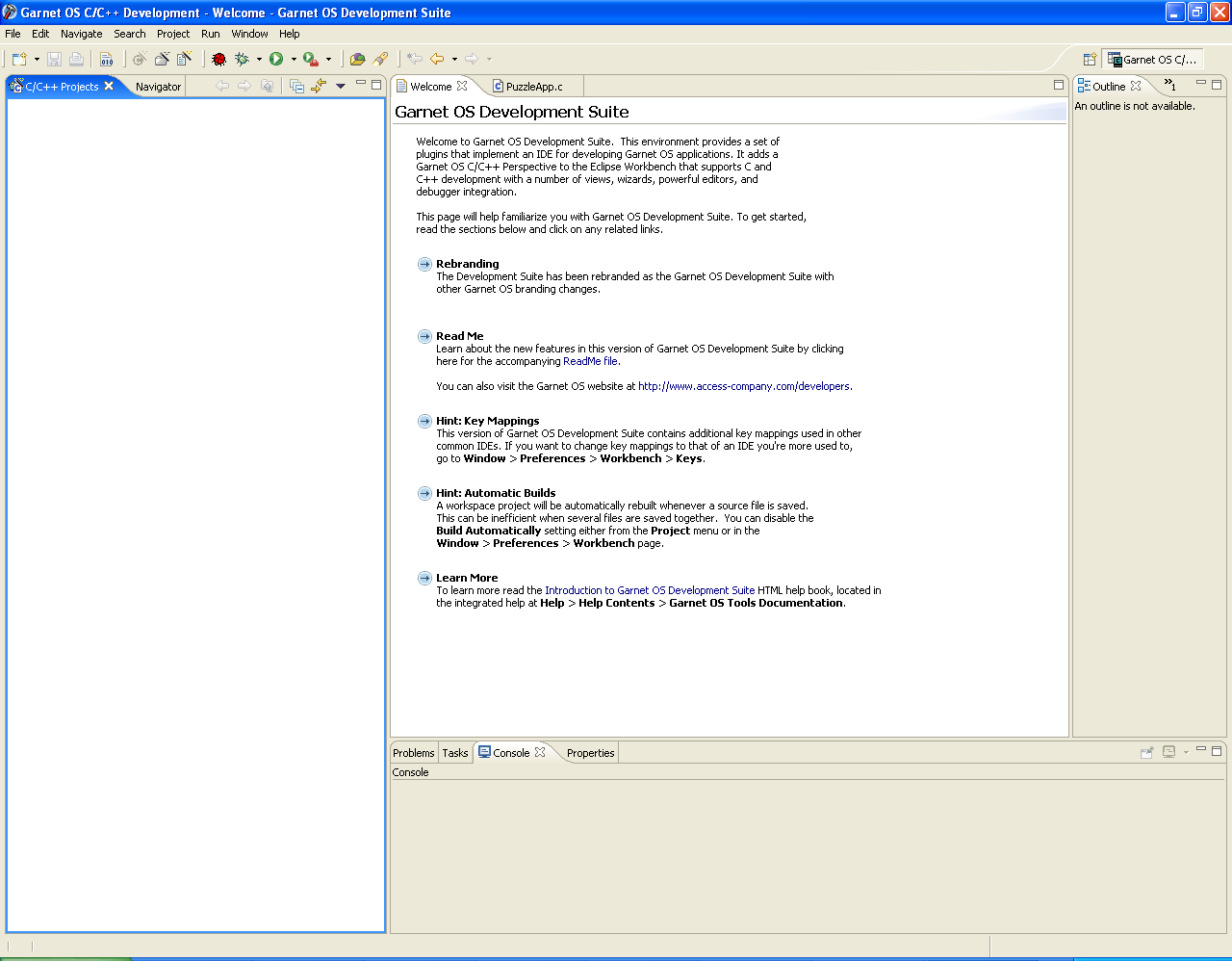
Luodaan uusi projekti:
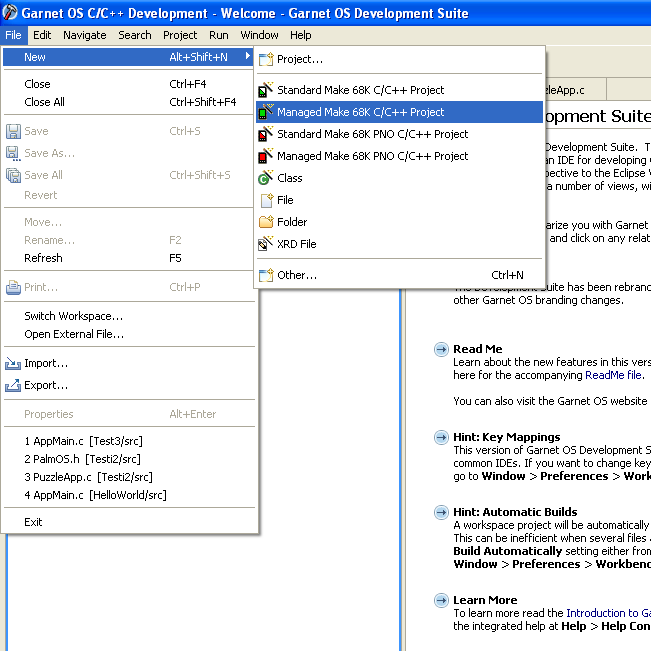
Annetaan projektille jokin nimi, esim. Hello:
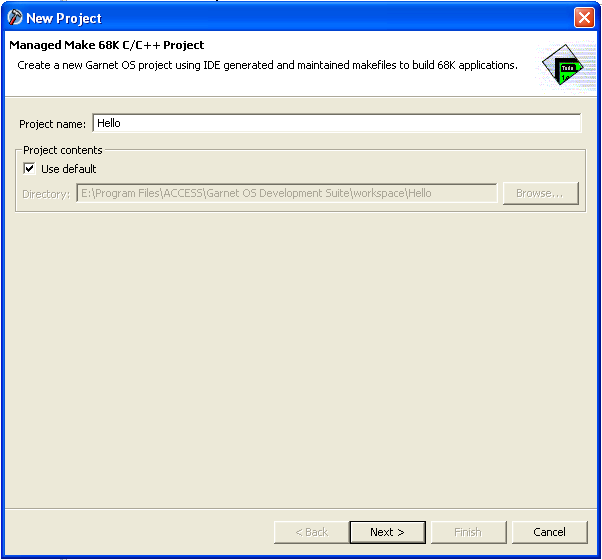
Jos ohjelma valittaa Creator ID:stä, kuten alla olevassa kuvassa näkyy, vaihda se:
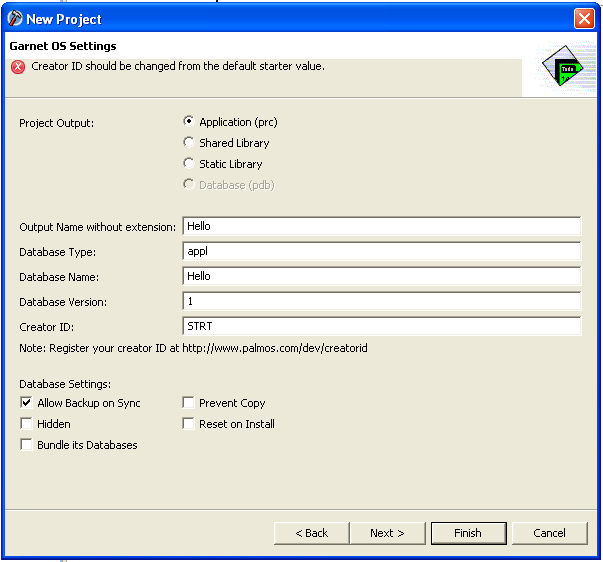
Kun Creator ID on vaihdettu, pitäisi päästä jatkamaan kuten alla näkyy:
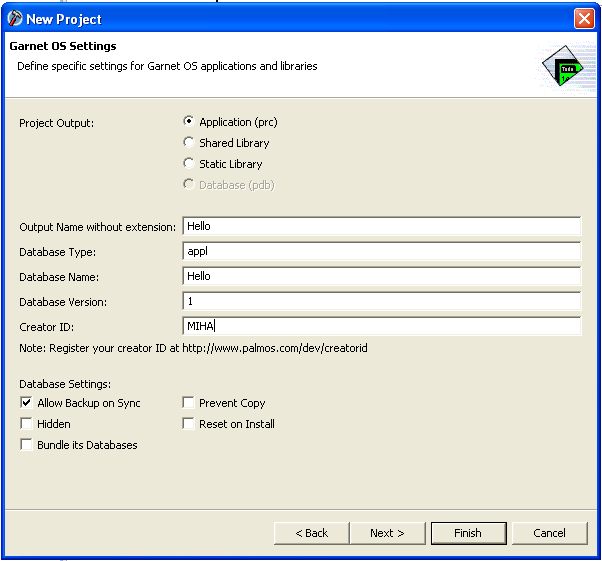
Klikkaa Next ja valitse Simple Application:
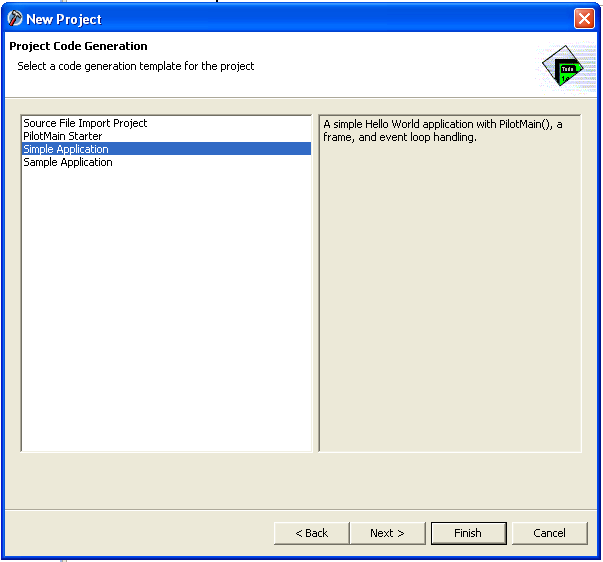
Klikkaa Next:
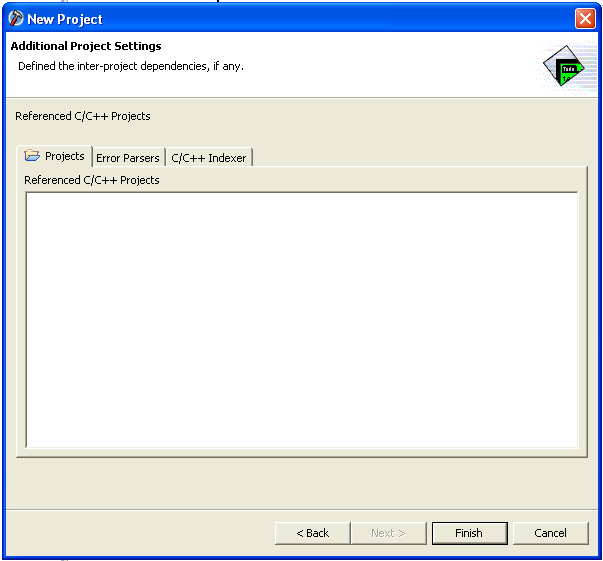
Ja sitten Finish:
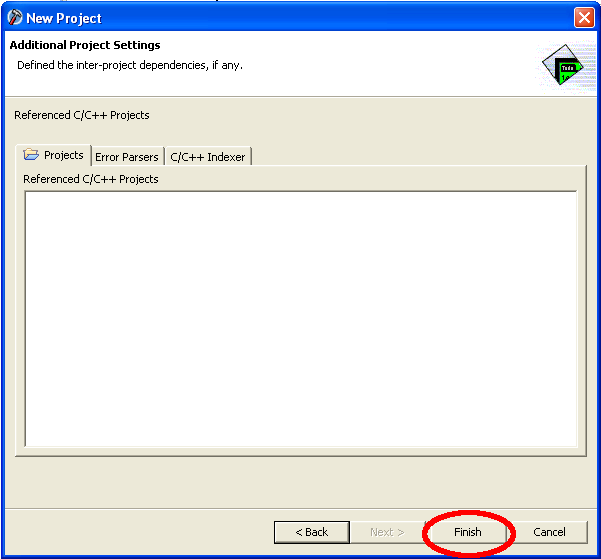
Nyt projekti avautuu ja on valmis käännettäväksi.
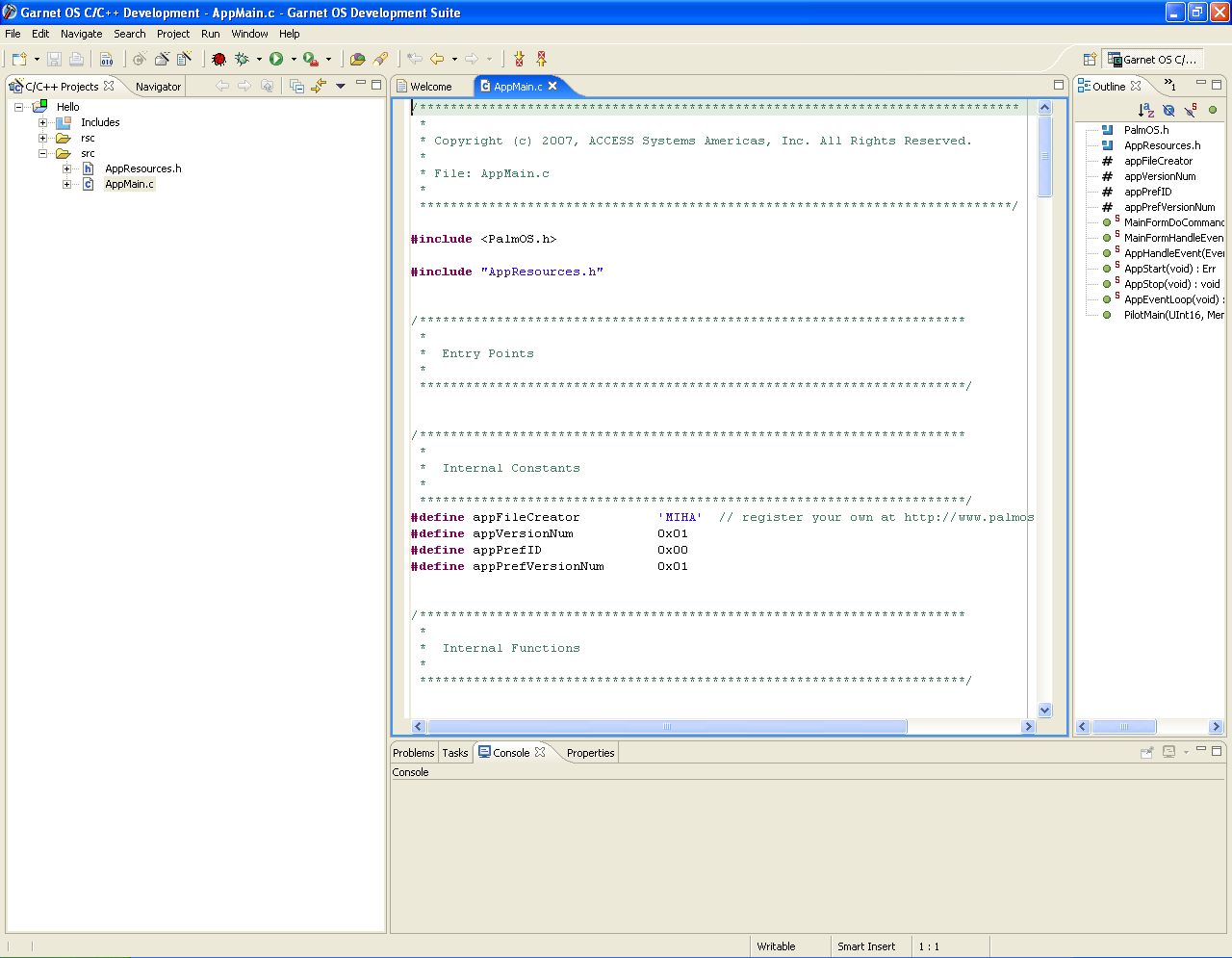
Käännä projekti valitsemalla Build All Project-valikosta:
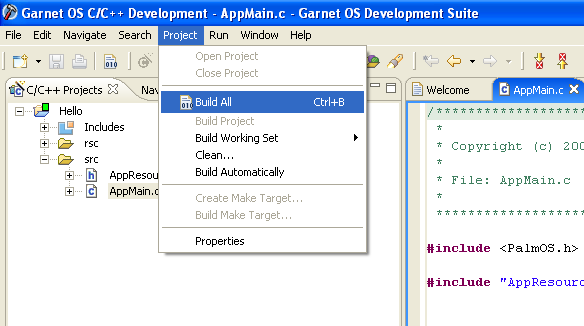
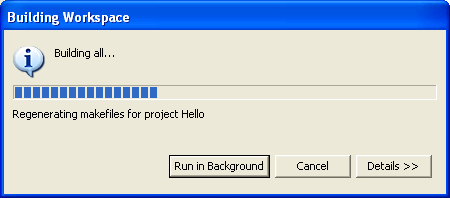
Projektin pitäisi kääntyä ilman virheilmoituksia. Testataan syntynyttä ohjelmaa Palm-emulaattorilla, ennen sen siirtämistä oikeaan Palmiin. Käynnistä Garnet OS Emulator kuten alla näkyy:
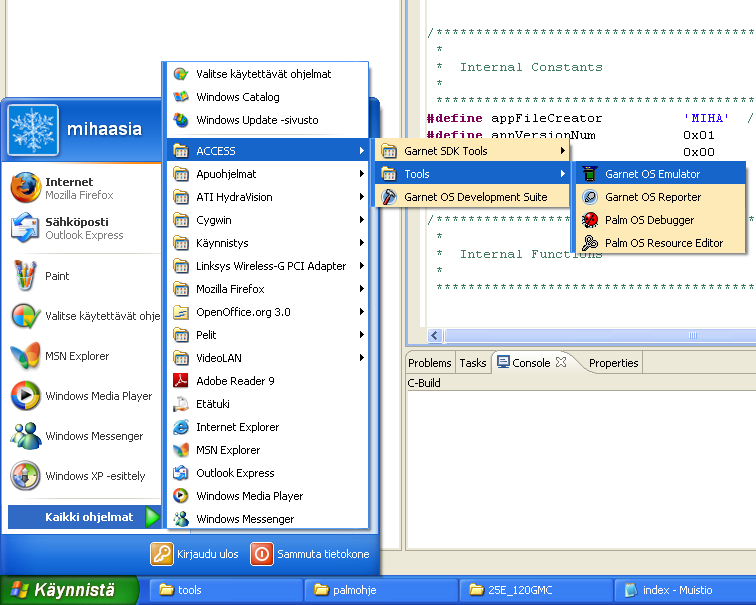
Klikkaa hiiren oikealla painikkeella emulaattorin päällä ja valitse ponnahdusvalikosta ohjelman asennus kuten alla olevassa kuvassa näkyy:
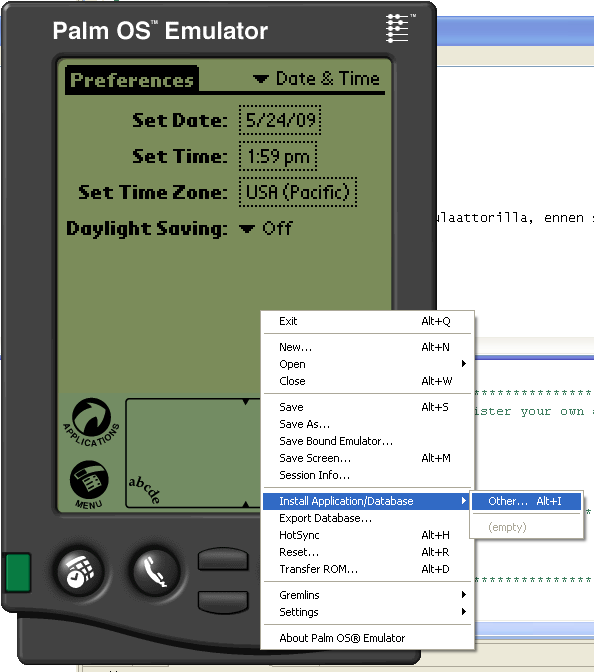
Etsi workspace, sieltä luomasi Hello-projekti ja sieltä Debug-hakemistosta syntynyt Palmissa ajokelpoinen Hello.prc-tiedosto:
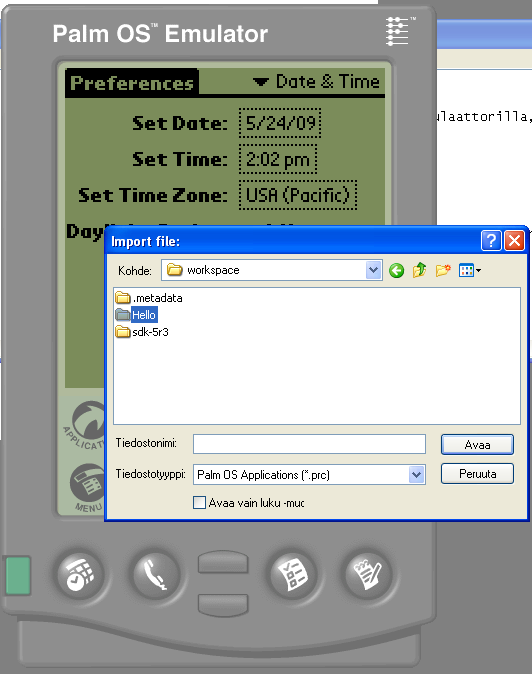
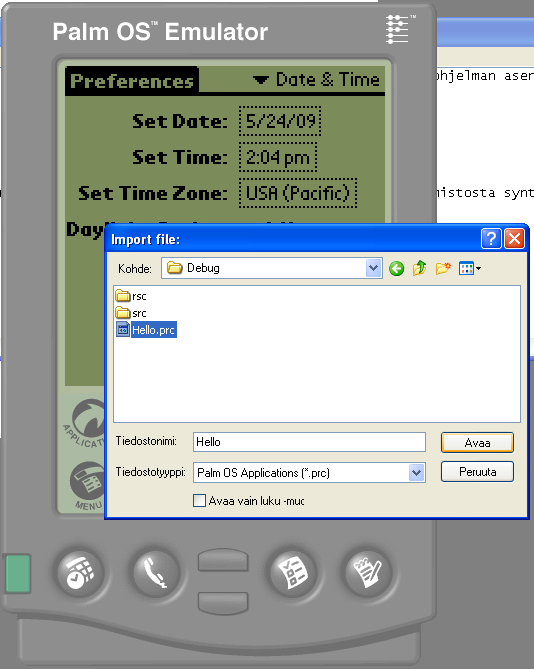
Klikkaa Applications-nappulaa ja etsi päävalikosta luomasi Hello-sovellus:
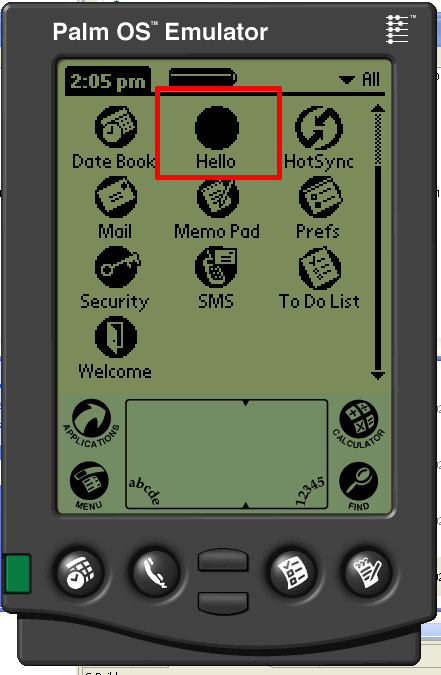
Klikkaa Hello-sovellusta, joilloin se käynnistyy:
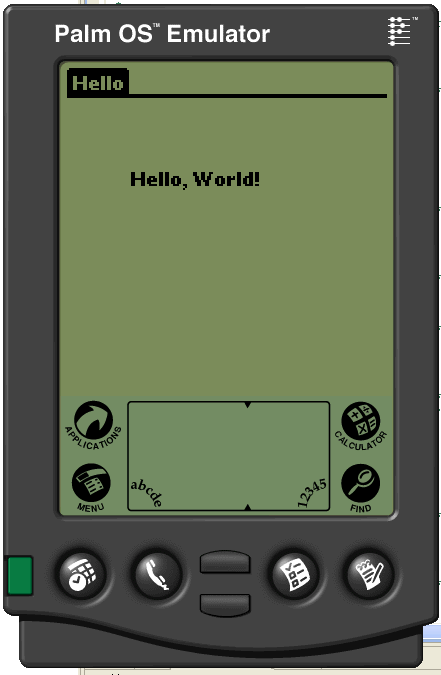
Ohjelma näyttää toimivan hyvin emulaattorissa, joten siirretään se nyt oikeaan Palmiin. Ohjelman siirtämiseksi HotSync:llä Palmiin voimme ladata tietokoneelle Palm Desktop By ACCESS-ohjelman (PalmDesktop62.exe). Se löytyy osoitteesta http://kb.palm.com/wps/portal/kb/common/article/32859_en.html:
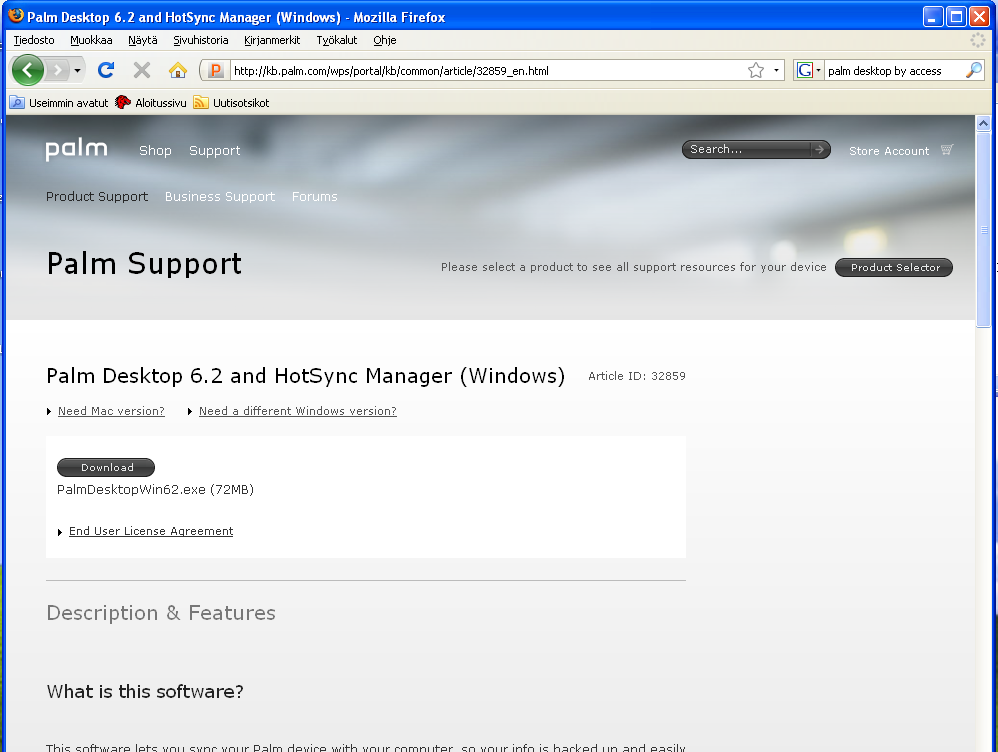
Klikkaa Download ja lataa asennuspaketti PalmDesktopWin62.exe (72MB). Käynnistä asennus klikkaamalla asennusohjelman ikonia:
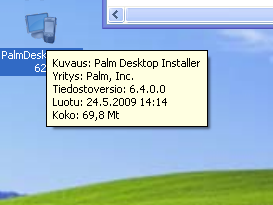
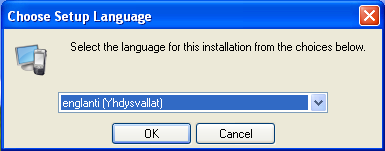
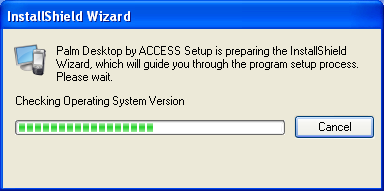
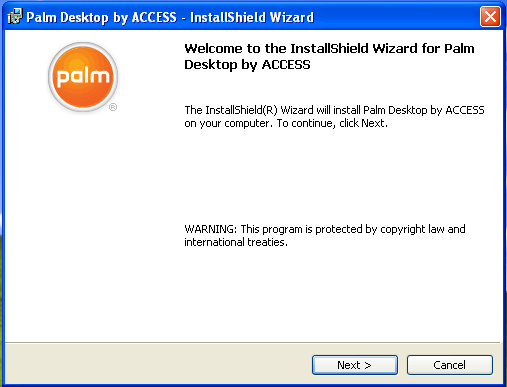
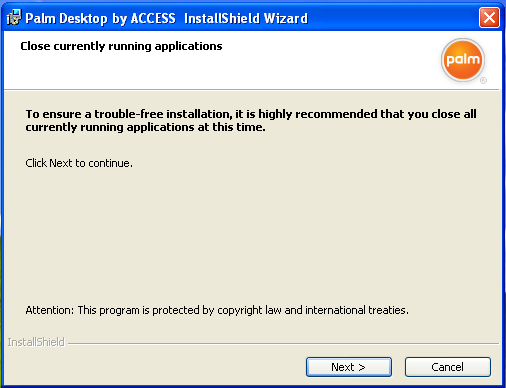
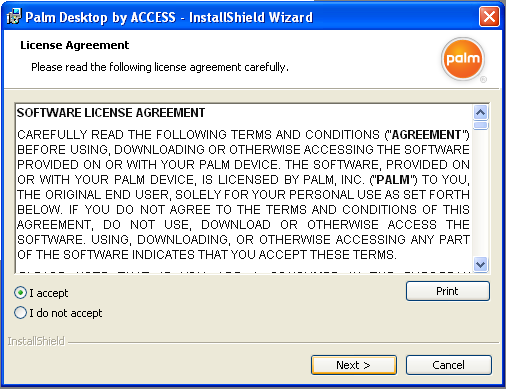
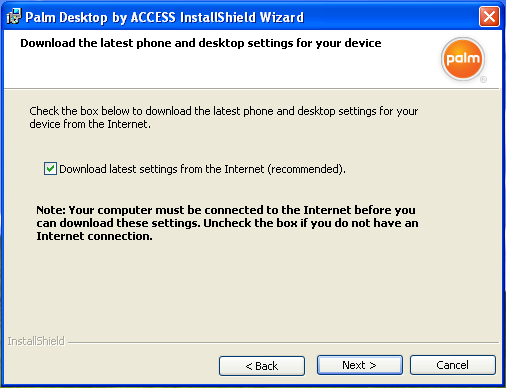
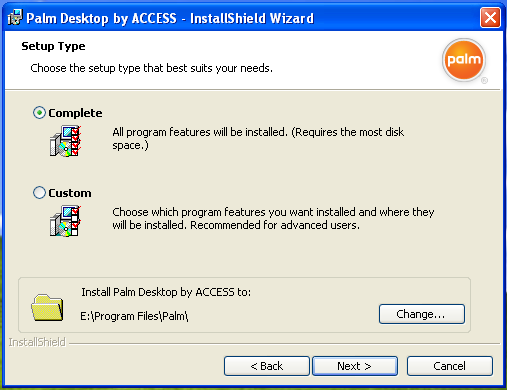
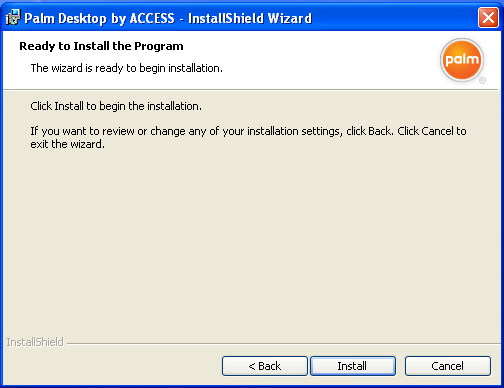
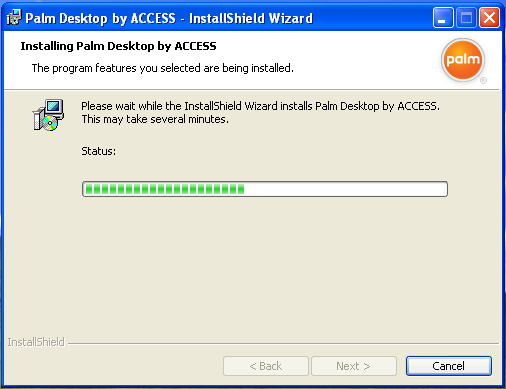
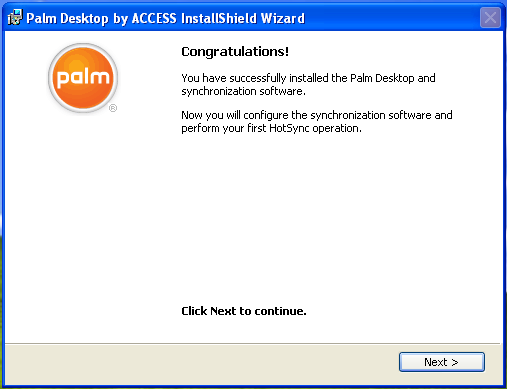
Anna laitteen käyttäjänimi. Tämän pitää ilmeisesti olla sama kuin laitteeseen tallennettu, jotta homma toimisi. Aluksi olin keksinyt jonkin toisen käyttäjänimen, mutta sillä se ei toiminut. Ainakin minulla Palmin käyttäjänimi oli palm, joten laittamalla sen käyttäjänimeksi, homma rupesi toimimaan:
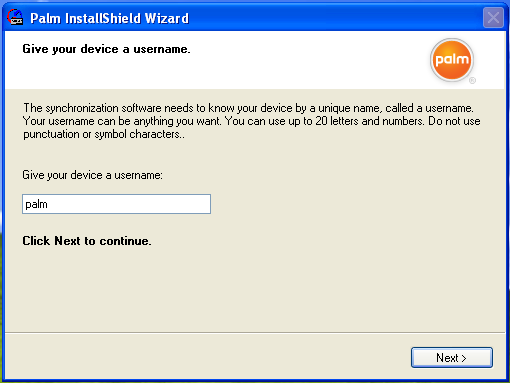
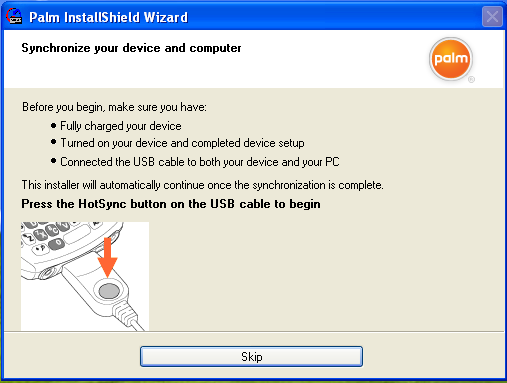
Liitä Palmi USB-piuhalla tietokoneeseen:

Käynnistä HotSync Palmista käsin:
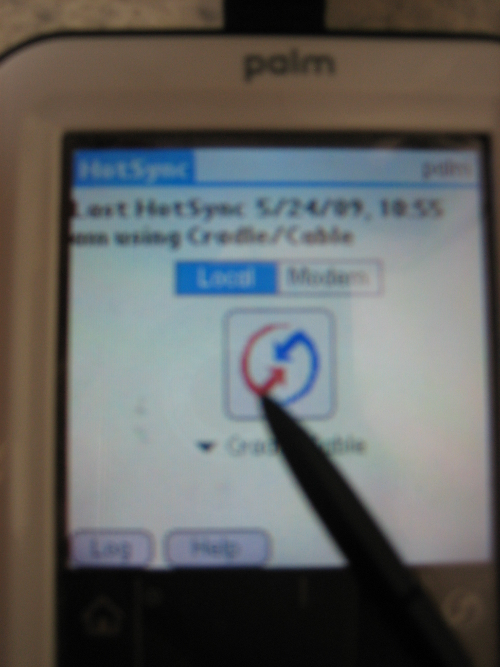
Siirto käynnistyy, mikä näkyy sekä palmissa, että tietokoneella:
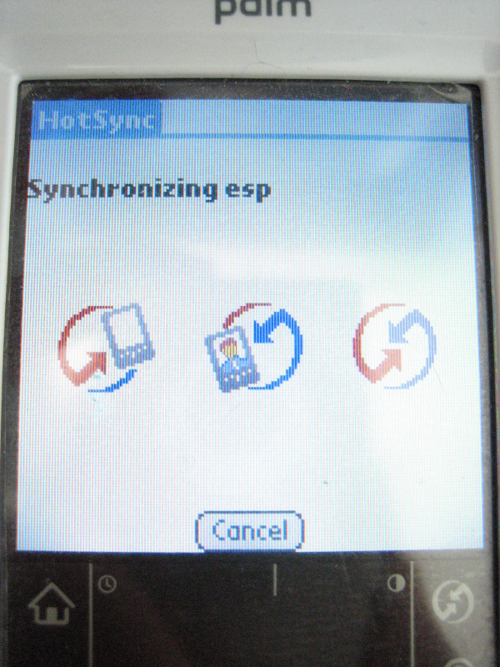
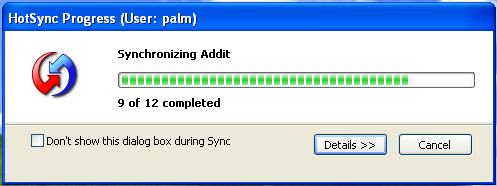
HotSync on nyt valmis:
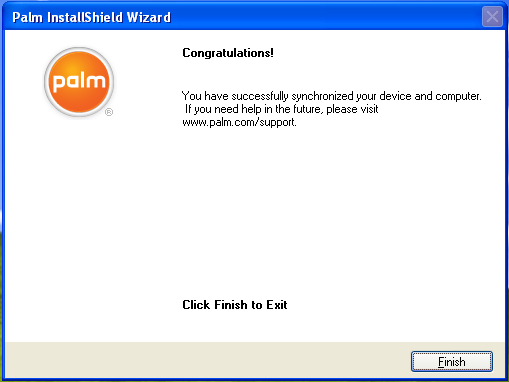
Käynnistä Palm Desktop:
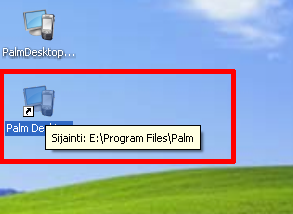
Klikkaa Install:
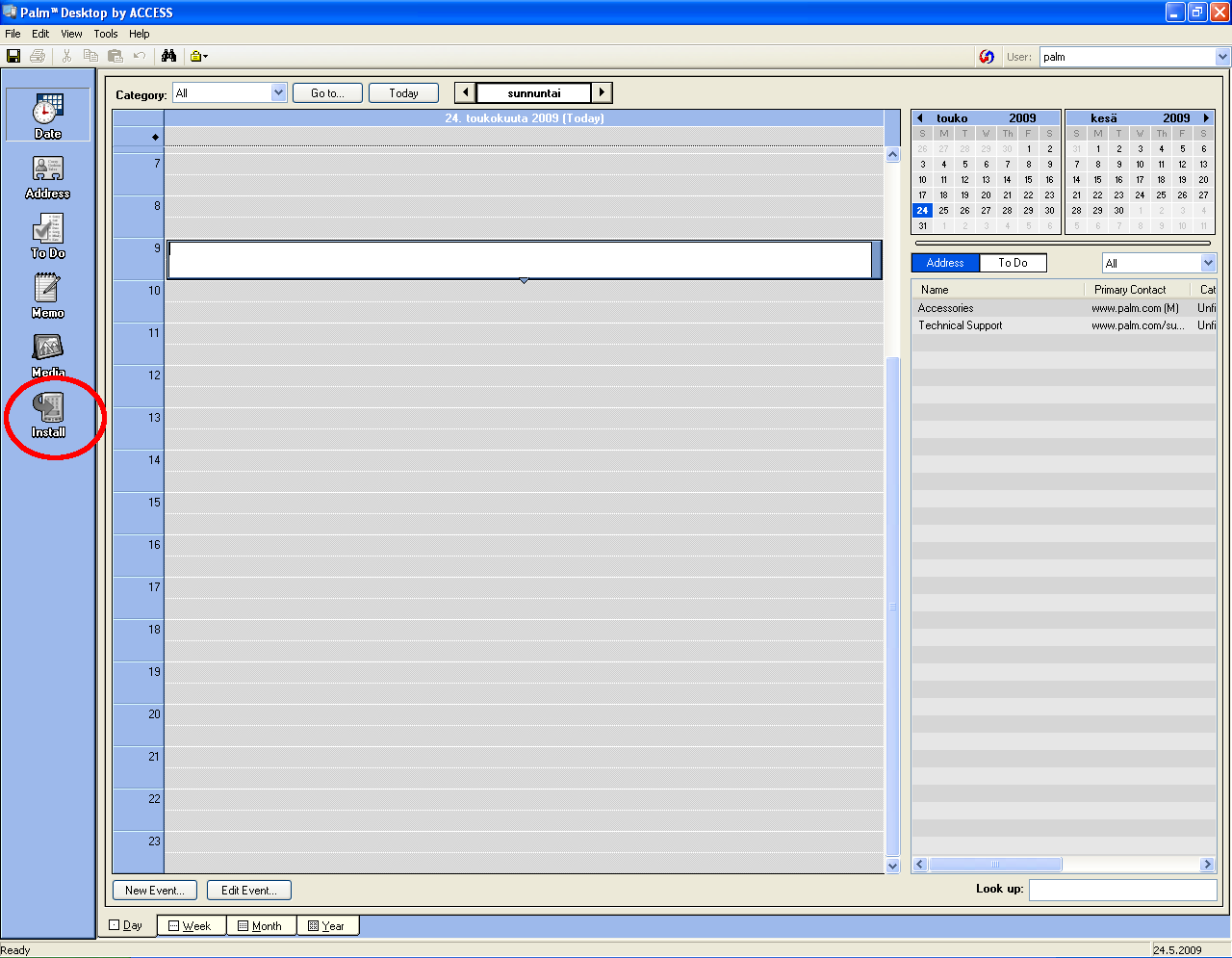
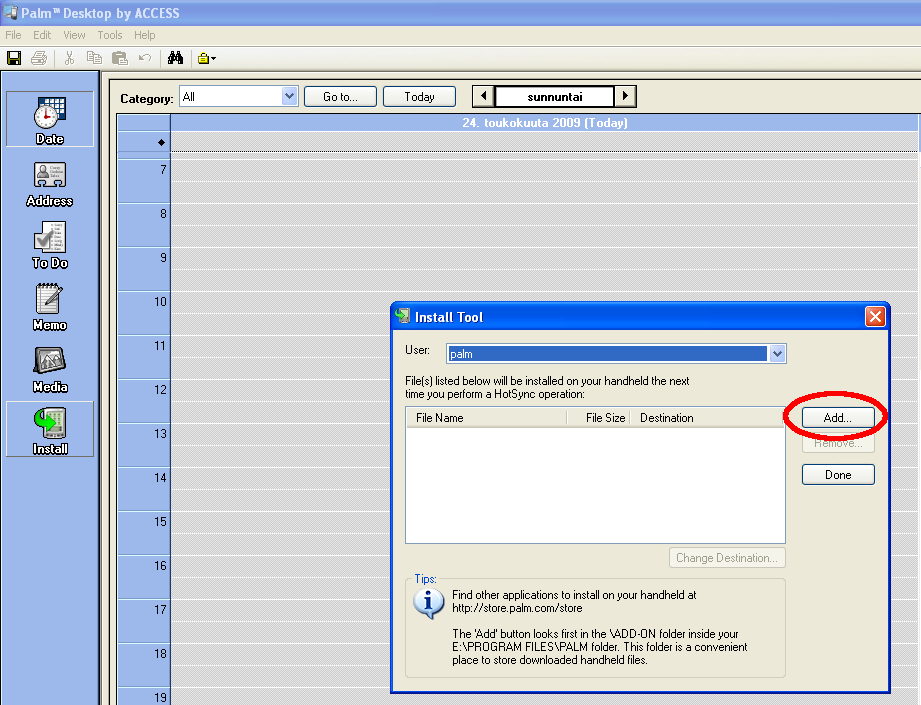
Etsi Hello.prc workspacen sisältä:
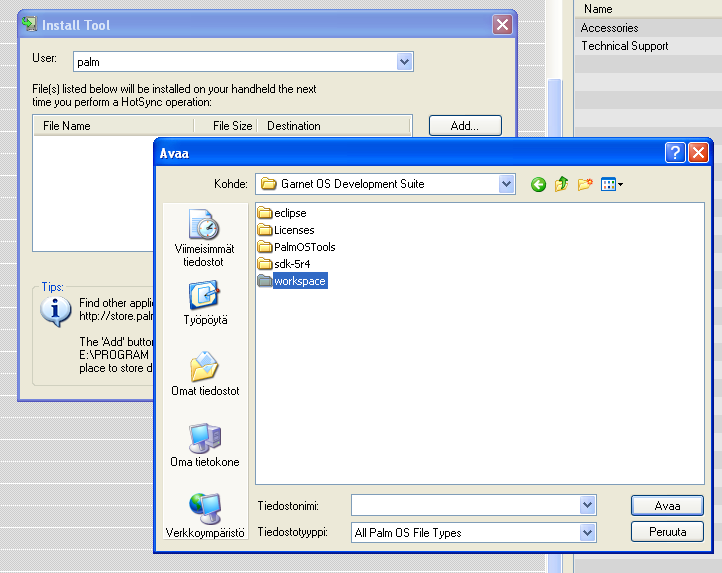
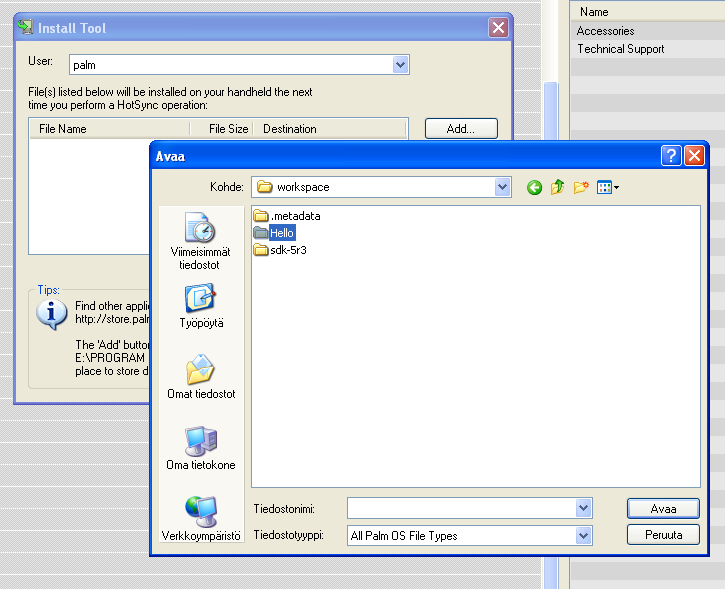
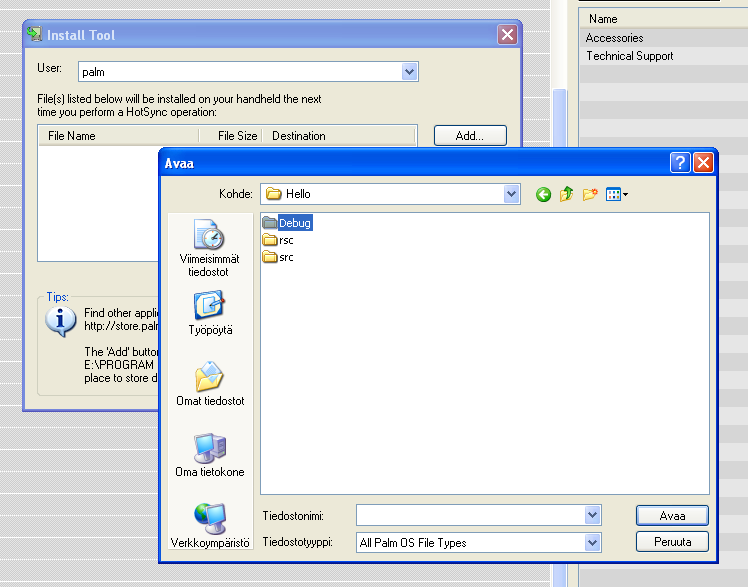
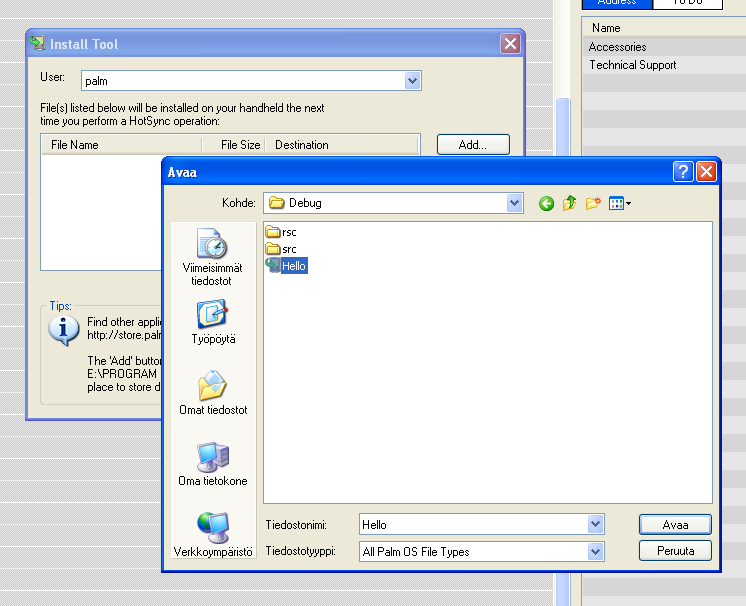
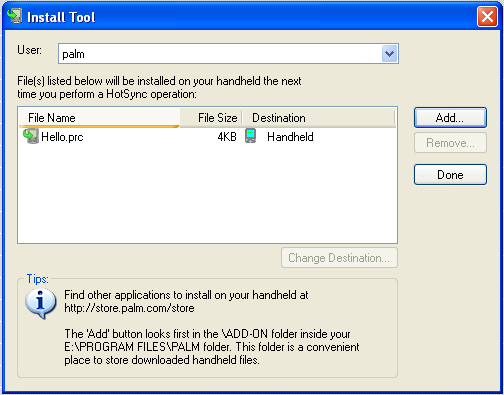
Klikkaa Done ja käynnistä HotSync uudestaan. Kun olet ajanut HotSync:in uudelleen, Hello-ohjelma on siirtynyt Palmiin ja sen voi käynnistää päävalikosta klikkaamalla, kuten muutkin sovellukset:
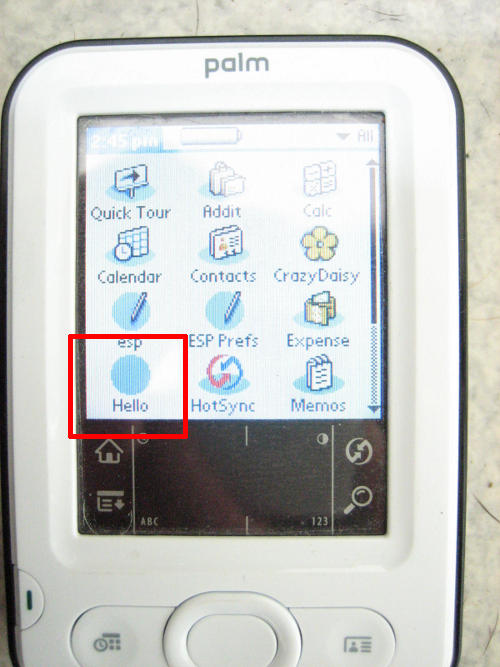
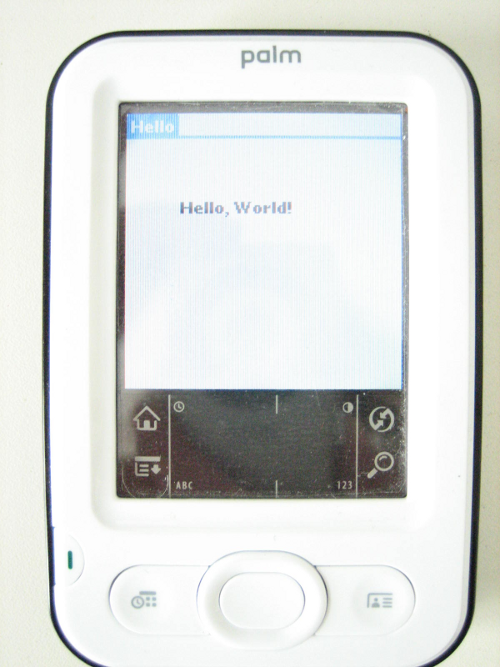
Siinä kaikki!