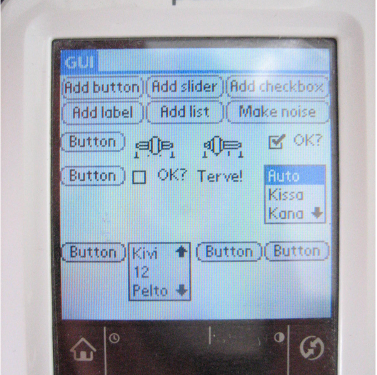
Tässä ohjeessa käydään läpi yksityiskohtaisesti, ruudunkaappauskuvia ja valokuvia apuna käyttäen, graafisen käyttöliittymän ohjelmoimista Palm-kämmentietokoneelle. Tarkoitus olisi, että ohjetta seuraamalla pitäisi päästä helposti alla olevassa kuvassa näkyvään, valmiiseen ja emulaattorilla testattuun ohjelmaan Palmiin siirrettynä. Ruudun ylälaidassa olevia nappuloita painamalla saa lisättyä dynaamisesti suorituksen aikana erilaisia käyttöliittymäkomponentteja ruudulle tai soittettua äänimerkin. Osa ohjelman käyttöliittymästä luodaan staattisesti käyttäen hyväksi Garnet OS Developer Suiteen kuuluvaa Resource Editor-ohjelmaa (Form, sekä ylälaidan nappulat), loput luodaan dynaamisesti suorituksen aikana käyttäjän painaessa jotakin ylälaidan nappuloista.
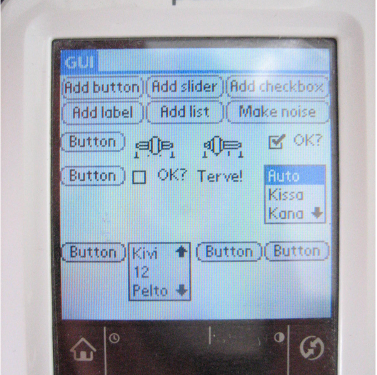
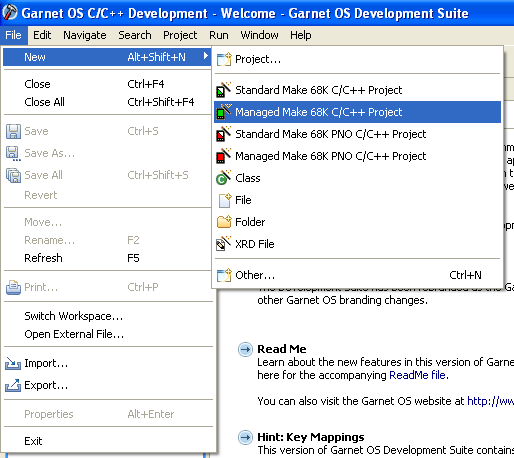
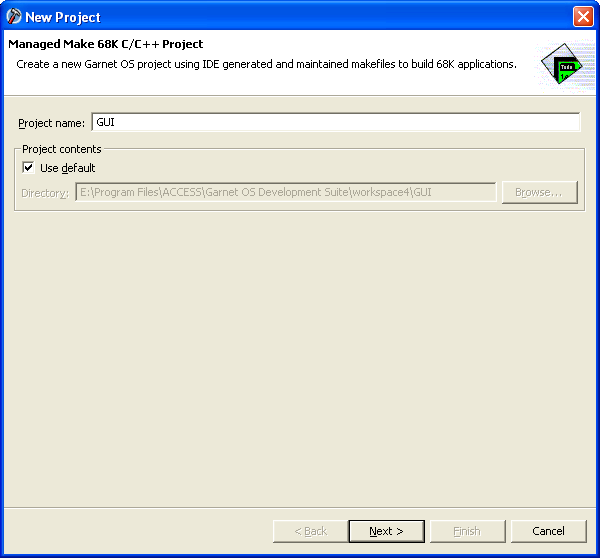
Jos ja kun ohjelma valittaa Creator ID:stä, kuten alla olevassa kuvassa, vaihda se.
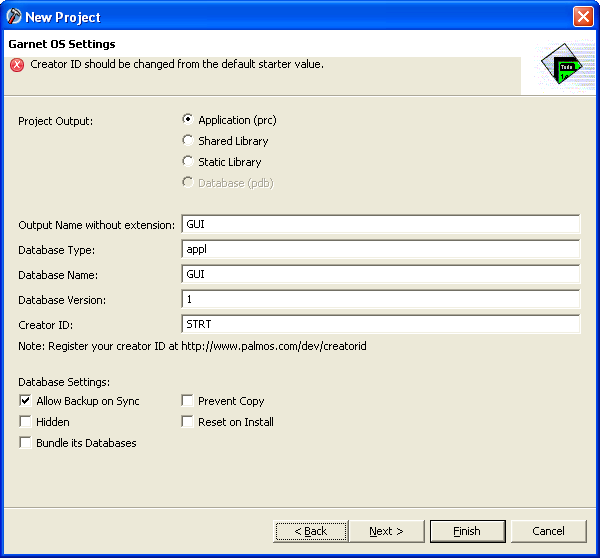
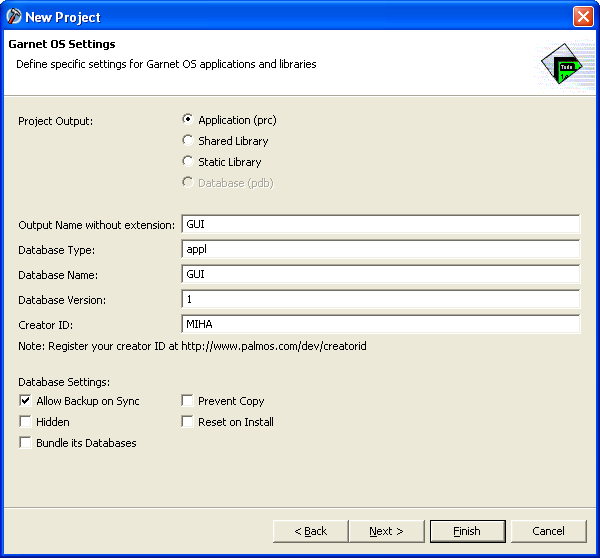
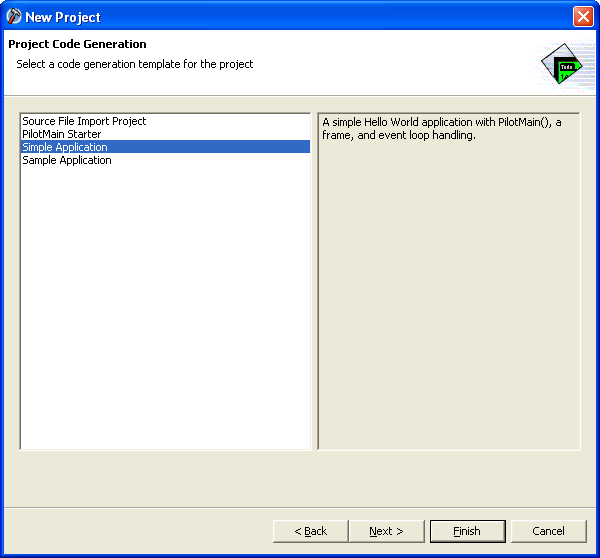
.xrd-tiedoston voit avata Garnet OS Resource Editor-ohjelmaan joko kaksoisklikkaamalla tiedostoa, tai valitsemalla editorin valikosta, kuten alla olevassa kuvassa on tehty:
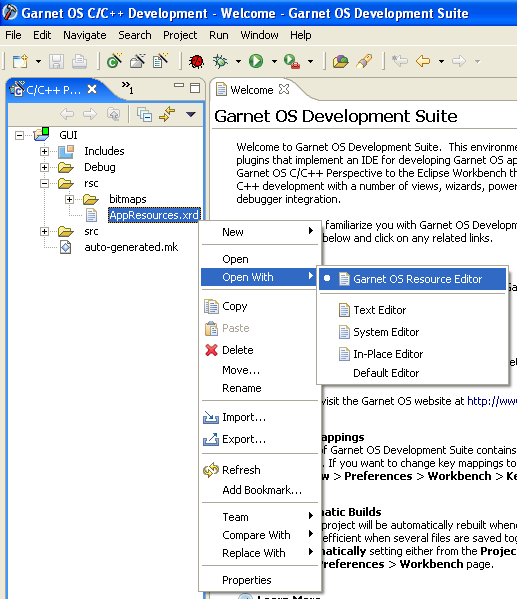
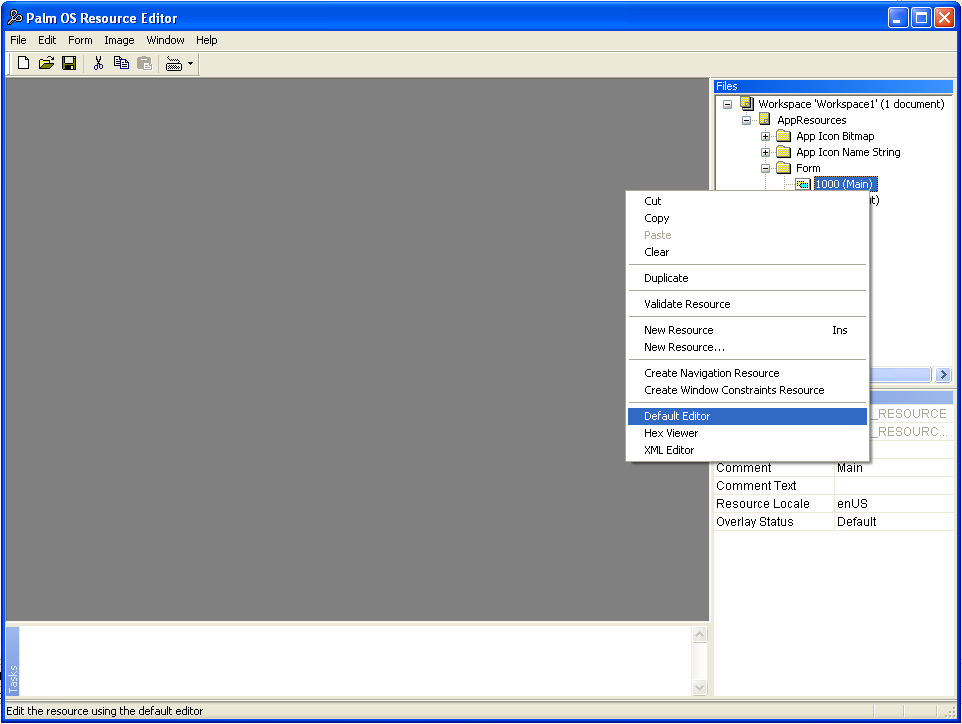
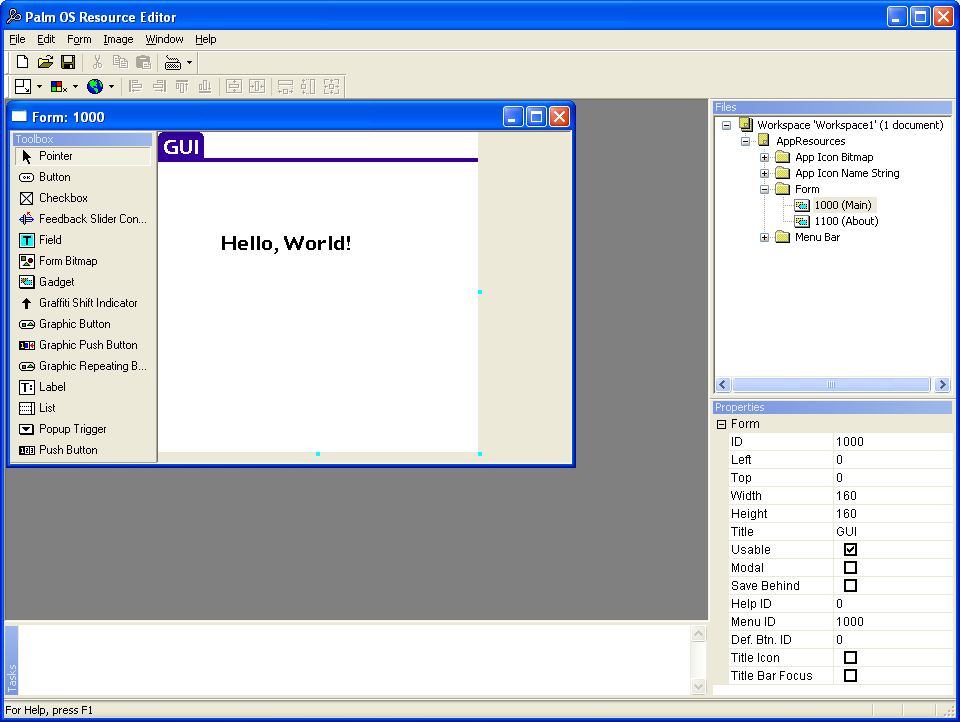
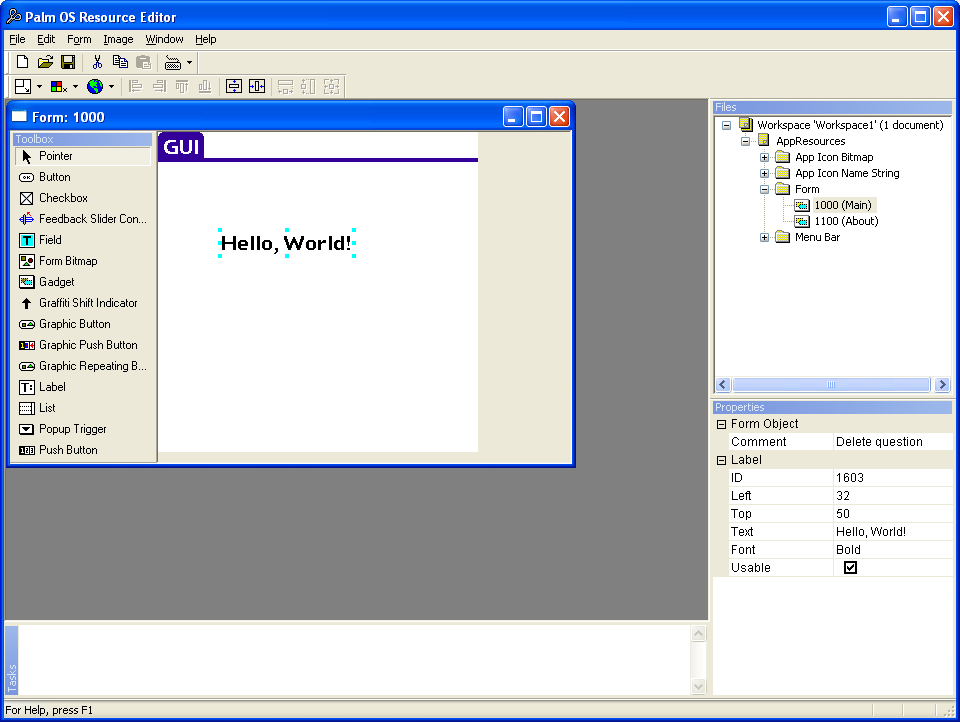
Poistettuasi HelloWorld-label:in, formi on nyt tyhjä ja voimme lisätä sille haluamamme komponentit. Vasemmassa reunassa on komponenttipaletti, josta voimme valita käyttöliittymäkomponentteja.
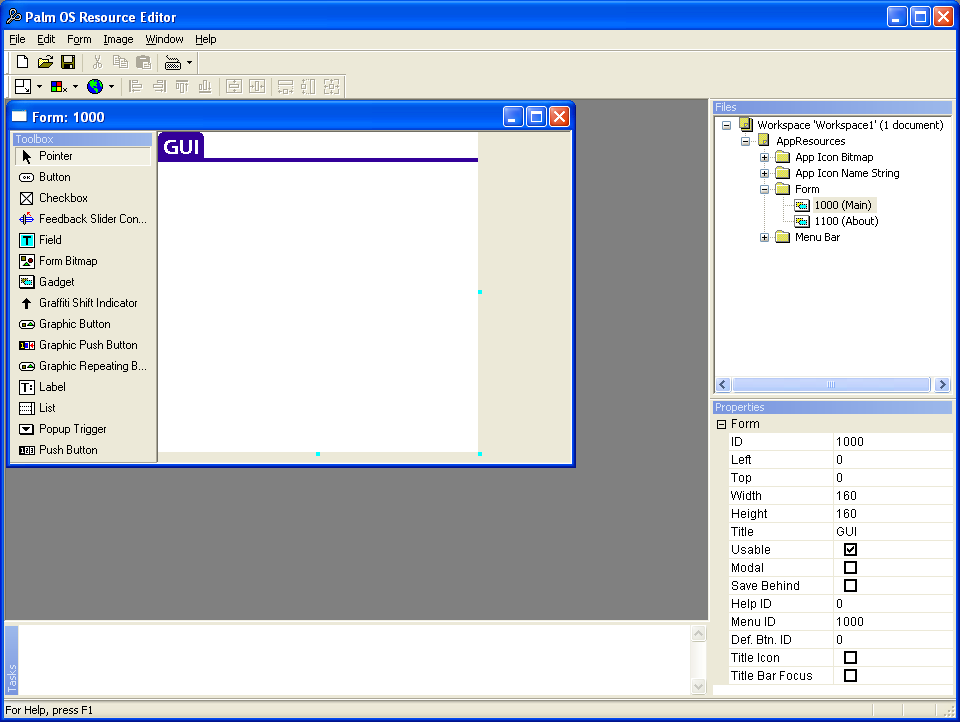
Valitse ensin Button komponenttipaletista klikkaamalla sitä hiirellä. Mene tämän jälkeen formin päälle ja raahaa hiirtä hiiren vasen näppäin pohjassa, kunnes nappula on haluamasi kokoinen. Kokoa voi muuttaa myös koska tahansa jälkeenpäin.
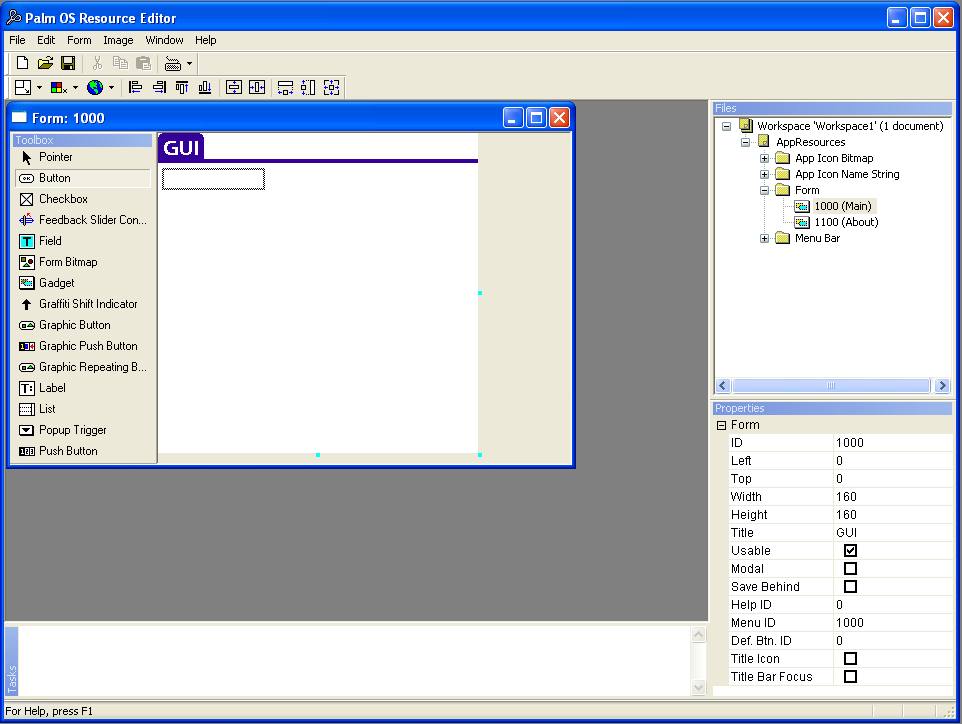
Vaihda nappulassa valmiina oleva teksti OK uuteen tekstiin Add Button. Tekstin voit vaihtaa oikeassa alakulmassa olevassa Properties-näkymässä, kohdassa Text.
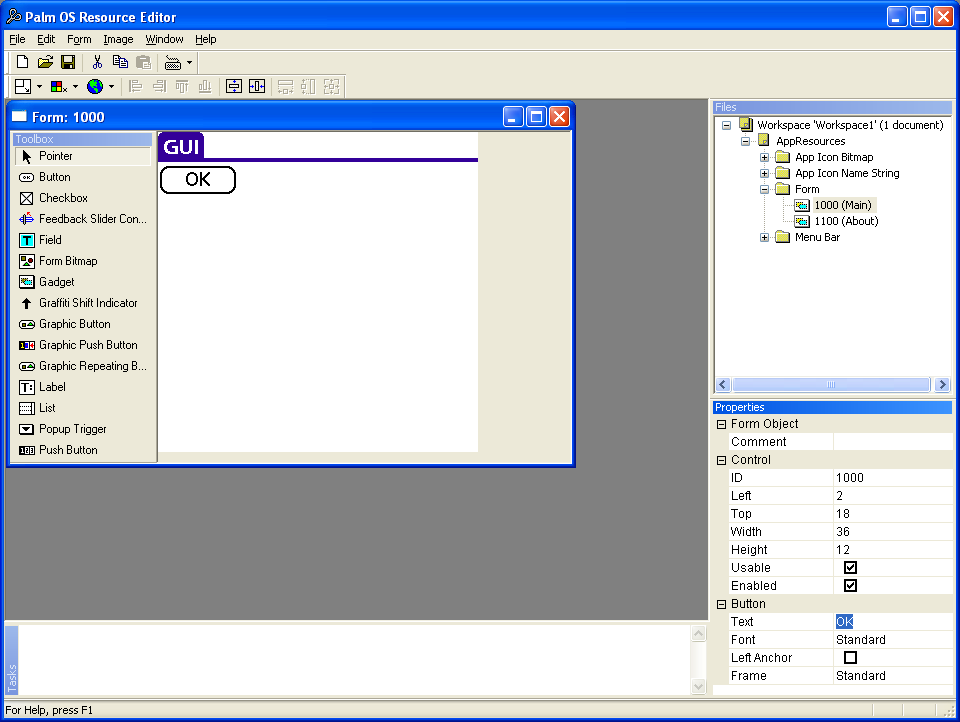
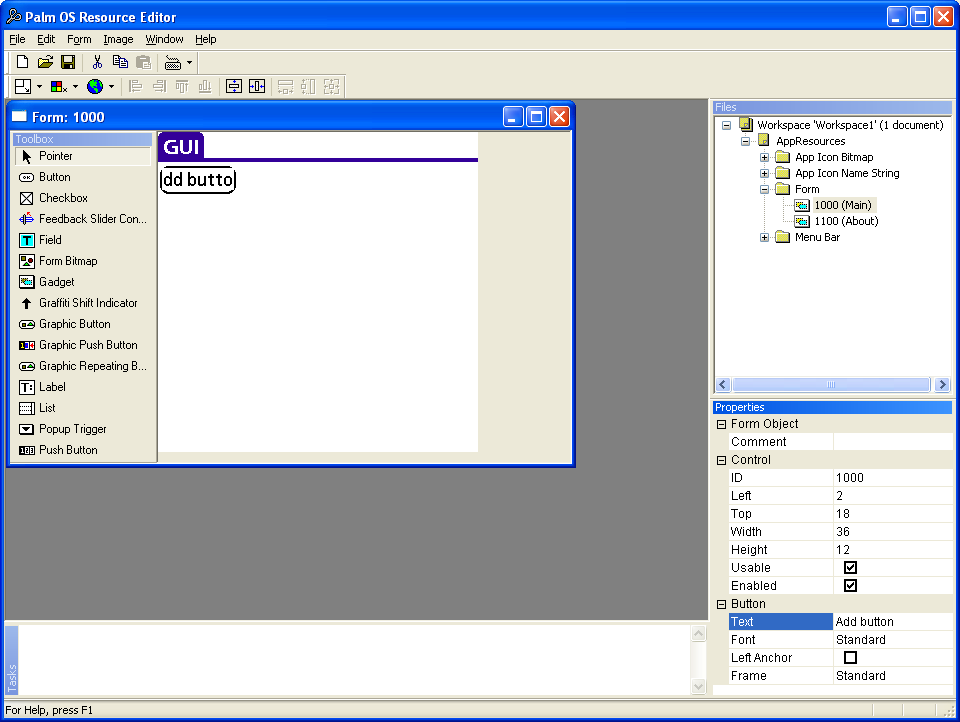
Jos teksti ei mahdu kunnolla nappulan sisään, tai nappula on liian iso, voit säätää nappulan kokoa joko hiirellä, tai Properties-näkymässä Width ja Height-kohdissa.
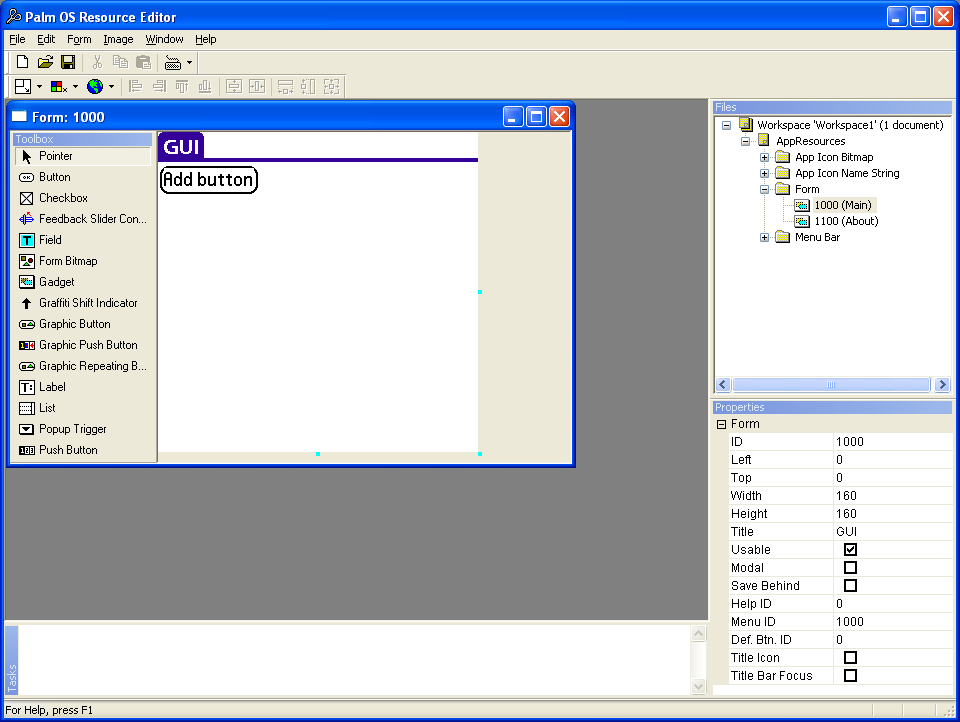
Valitse nappula klikkaamalla sitä hiirellä ja valitsemalla sen jälkeen kohta Copy Edit-valikosta.
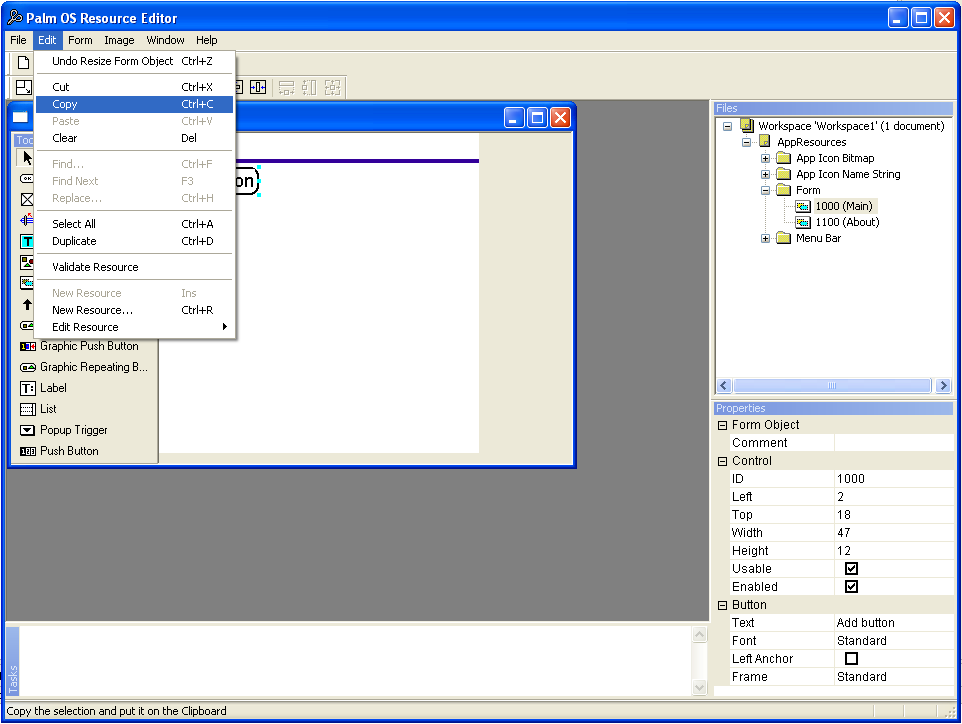
(Poista valinta vanhasta nappulasta) ja liitä kopioimasi nappula formille. Uuden nappulan ID kasvaa automaattisesti, joten sitä ei tarvitse käydä manuaalisesti muuttamassa.
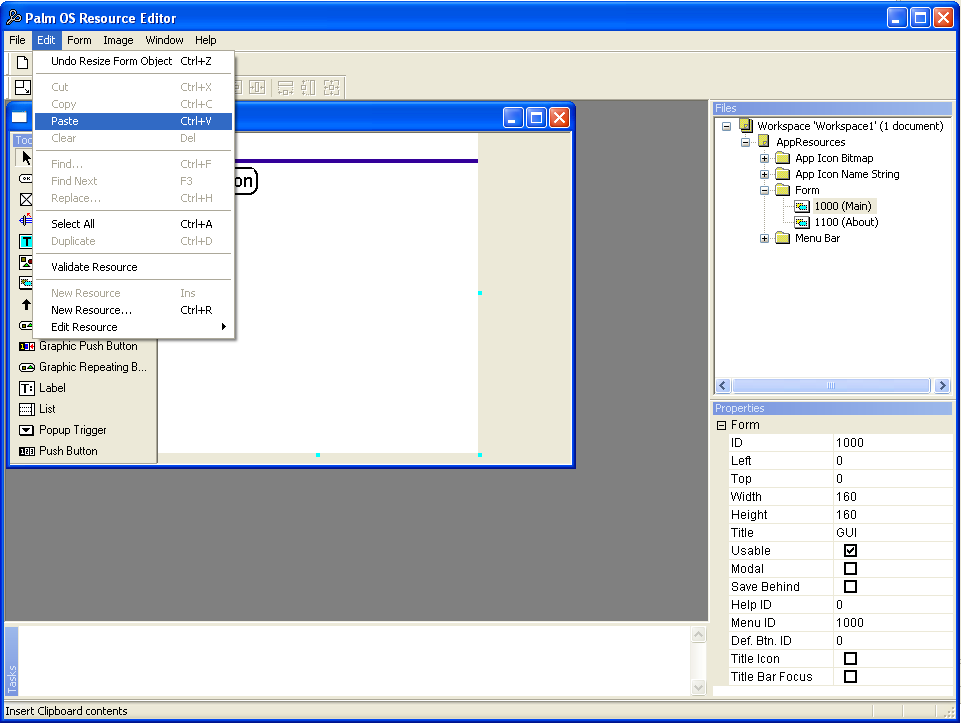
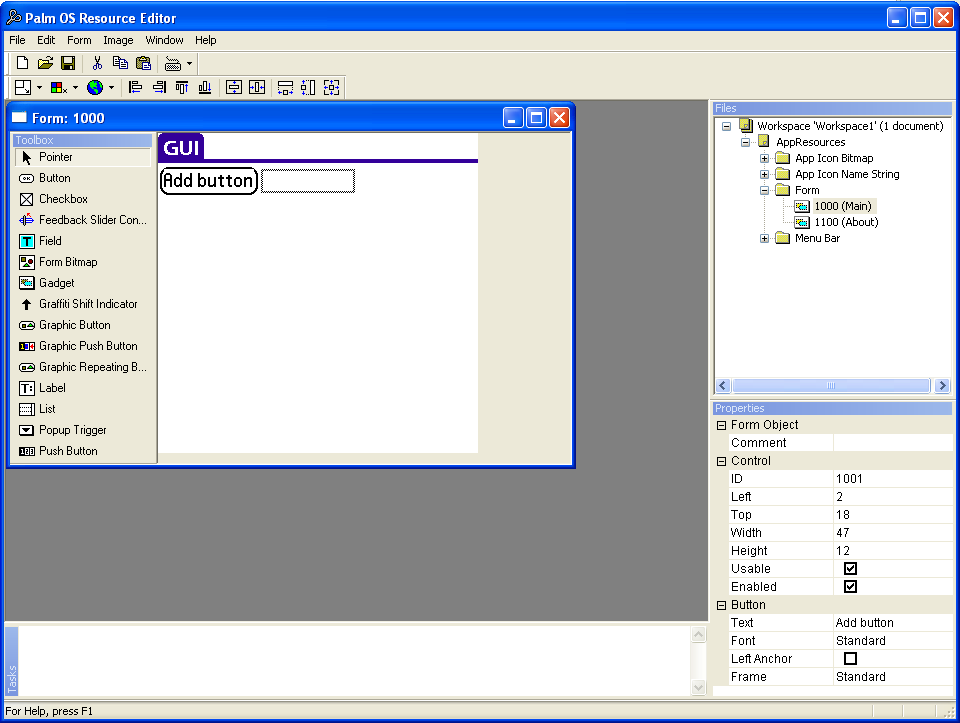
Vaihda uuden nappulan vanha teksti Add button uuteen tekstiin Add slider. Tekstin voit vaihtaa oikeassa alakulmassa olevassa Properties-näkymässä, kohdassa Text.
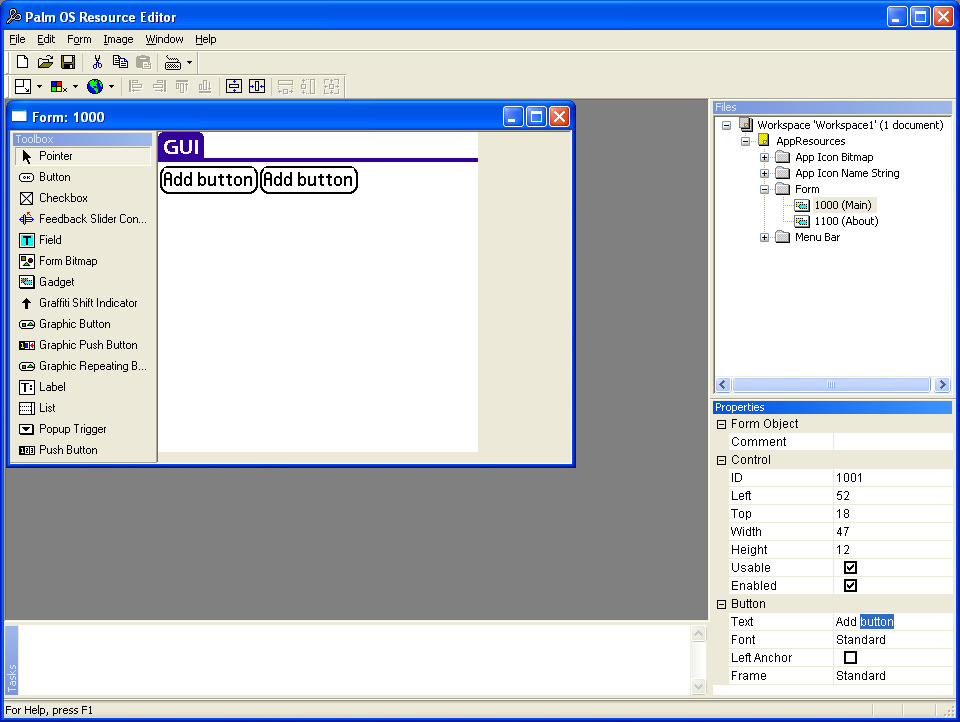
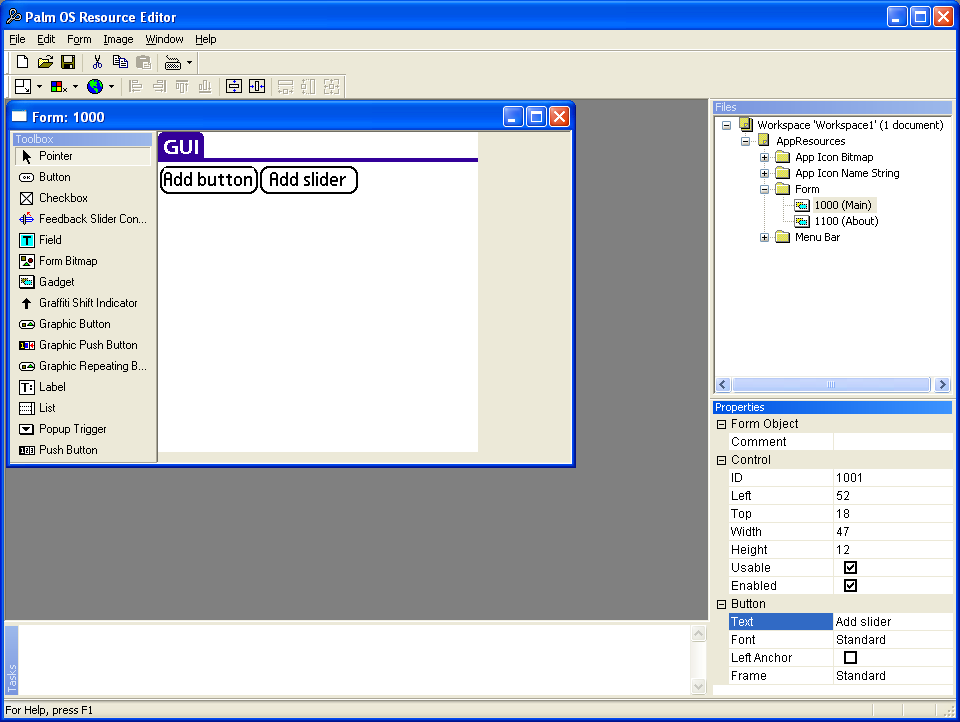
Liitä formille nappuloita klikkaamalla Paste Edit-valikosta, vetämällä ne paikalleen ja vaihtamalla tekstit, kunnes saat alla olevan kaltaisen näkymän. Lisää nappulat järjestyksessä: Button, Slider, checkbox, label, list ja make noise. Tällöin niille tulevat ID:t 1000, 1001, 1002, 1003, 1004 ja 1005.
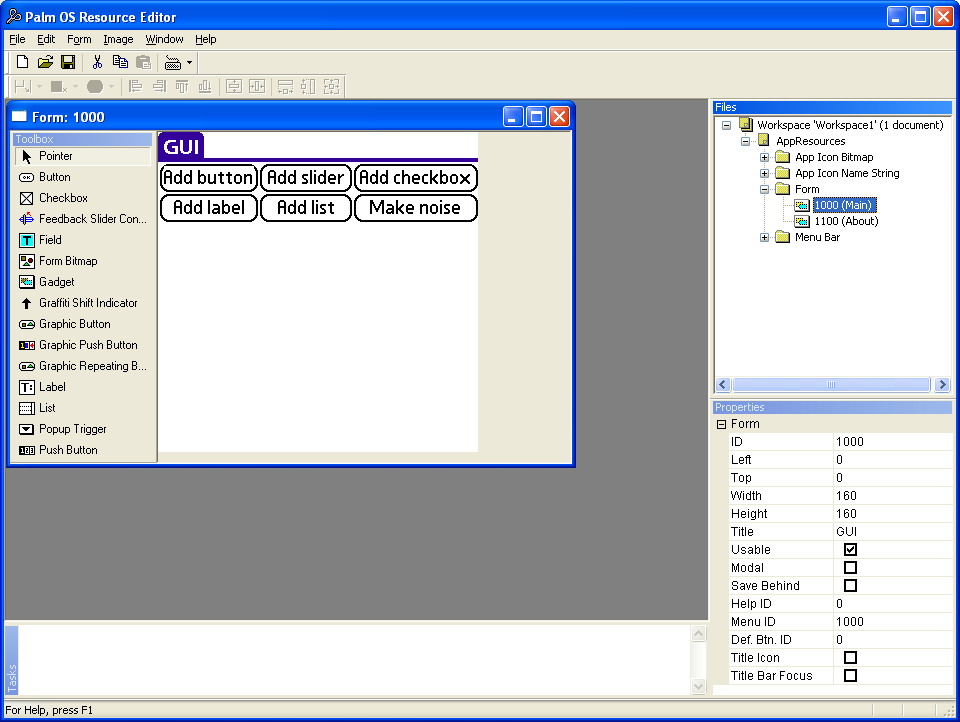
Muokkaa AppResources.h-tiedostoa, kuten alla on näytetty. Tässä vaiheessa voi olla
myös syytä varmistaa, että aiemmin luomillasi nappuloilla on samat ID:t kuin kuvassa. Niiden
pitäisi olla samat, jos olet luonut nappulat vasemmalta oikealle, ja ylhäältä alas.
Lähdekoodin muokkausta ei näytetä tämän enempää kuvina, vaan voit joko verrata alla annettavia
tiedostoja omiisi, IDE:n luomiin tiedostoihin ja tehdä muutokset, tai sitten vain kopioida alla olevat
kaksi tiedostoa ja korvata niillä omasi:
AppResources.h ja
AppMain.c
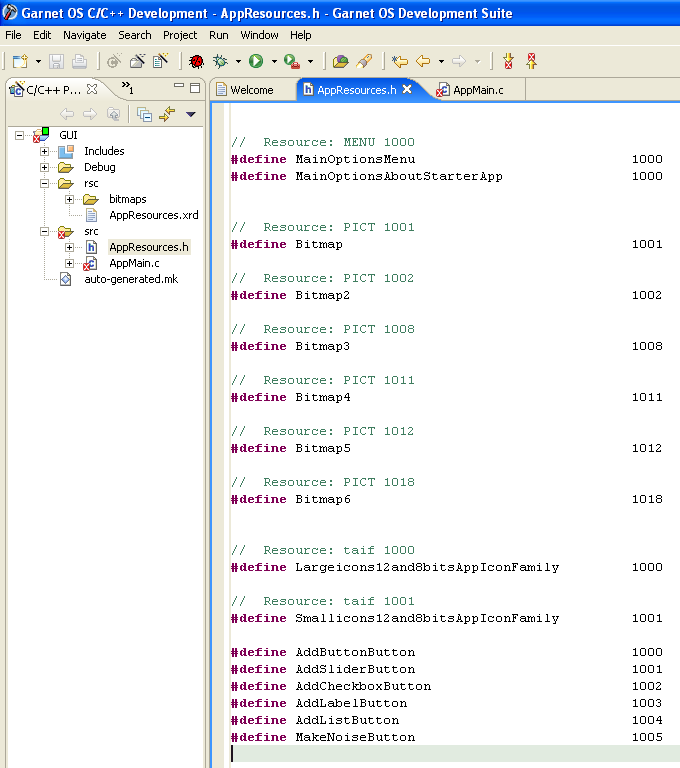
Avaa Palm-tiedosto GUI.prc, joka löytyy projektin Debug-hakemistosta.
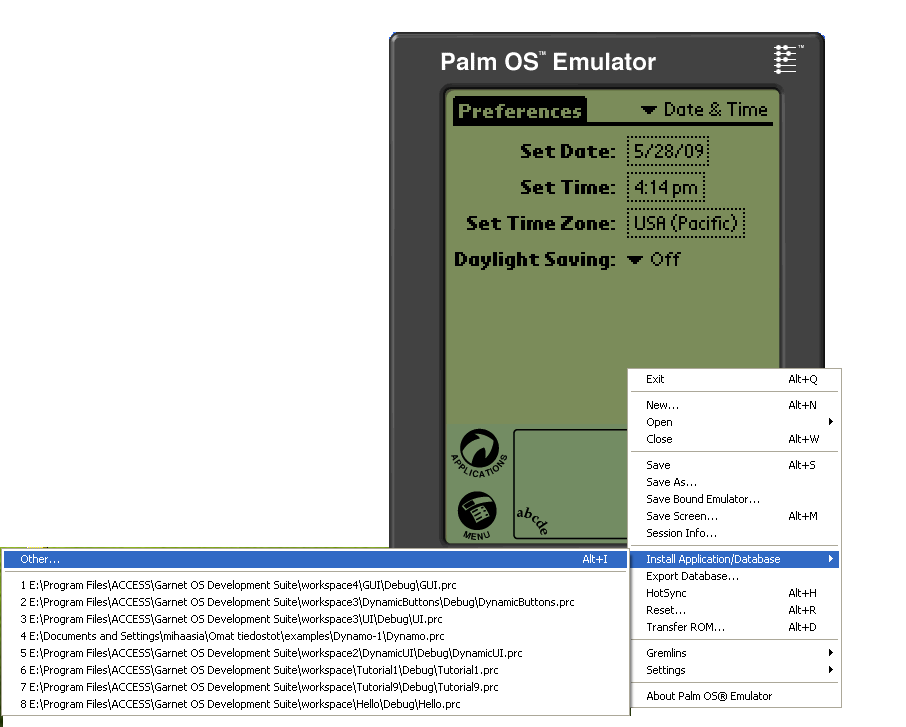
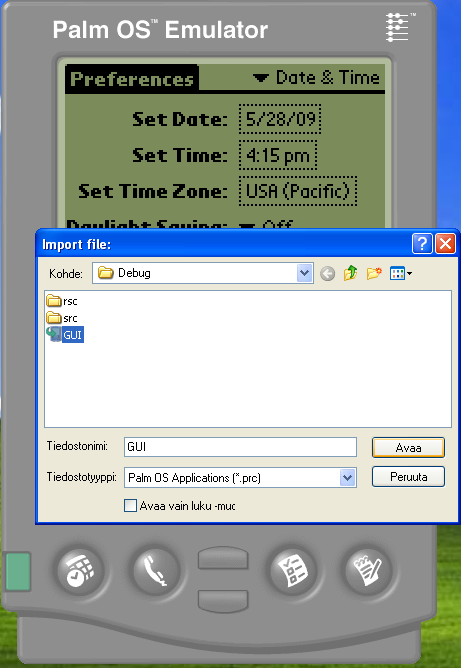
Käynnistä ohjelma päävalikosta klikkaamalla. Ohjelman käynnistyttyä voit luoda dynaamisesti erilaisia käyttäliittymäkomponentteja klikkailemalla ylälaidassa olevia nappuloita. Komponentit rivittyvät itsestään, mutta eivät skrollaa ruudun alalaitaan saavuttaessa. Make noise-nappula päästää hälytysäänen, mutta se ei välttämättä kuulu emulaattorissa. Oikeassa Palmissa se sen sijaan kuitenkin kuulu.
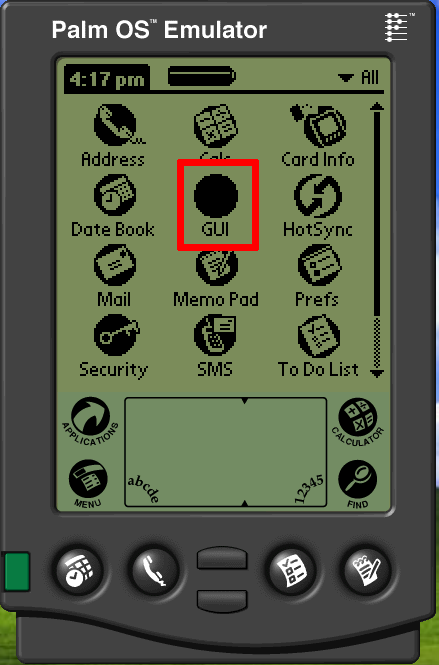
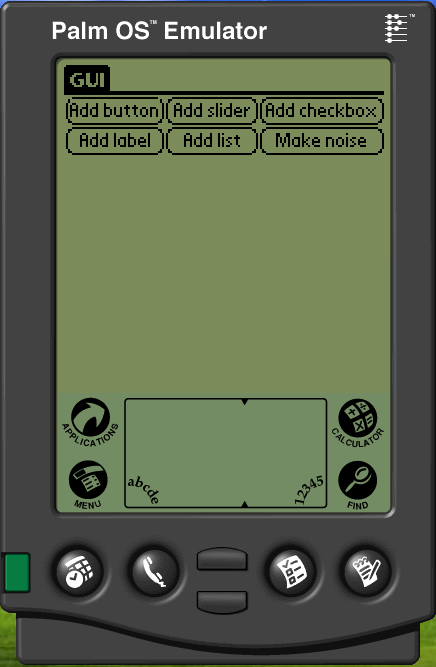
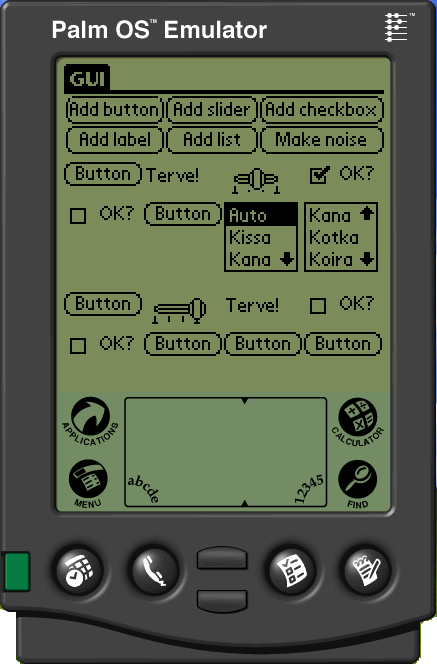
Koska ohjelma tuntuu emulaattorissa toimivan hyvin, siirretään se seuraavaksi oikeaan Palmiin.
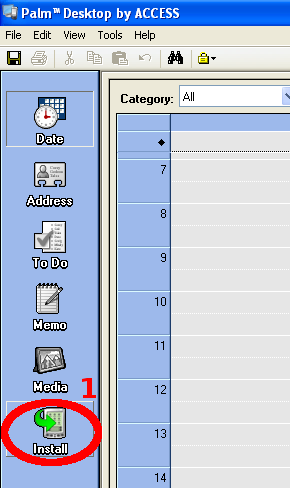
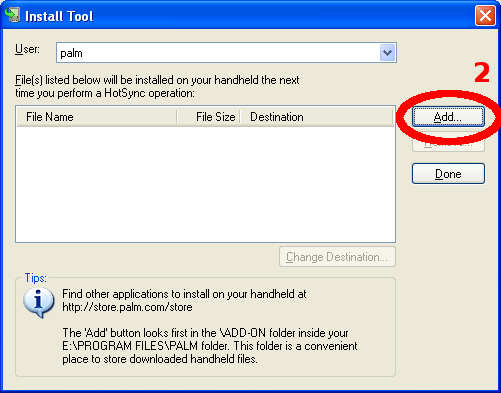
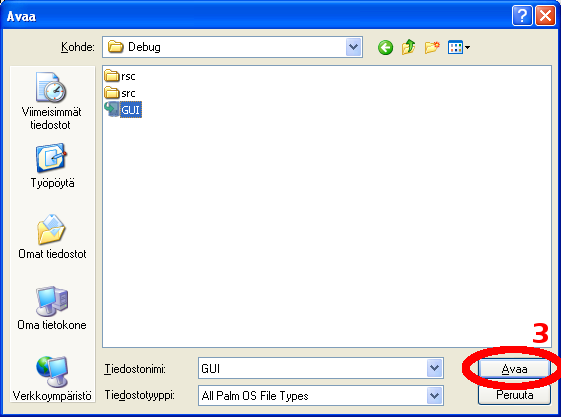
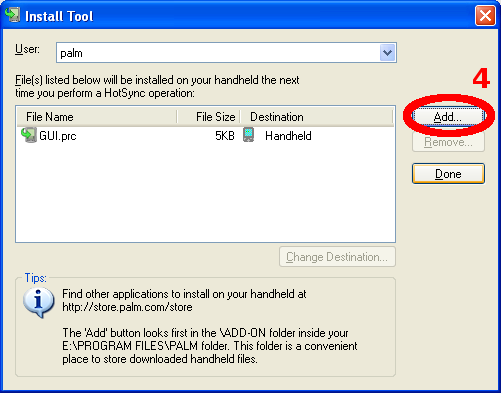

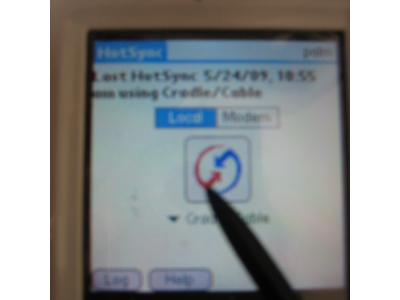
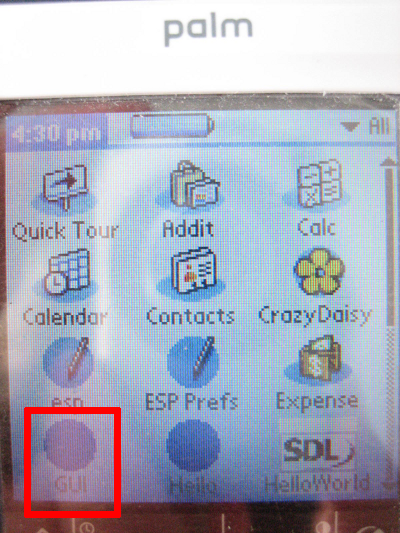
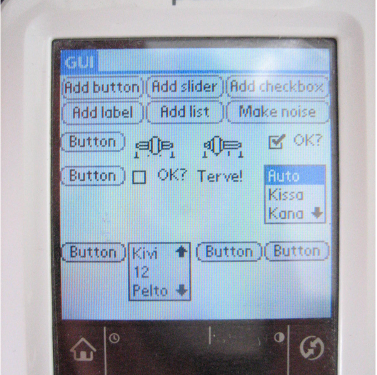
Siinä kaikki. Ohjetta voi myöhemmin jatkaa mm. sillä, kuinka dynaamisesti luodut komponentit voidaan poistaa (resurrsien vapautus), sekä käsittelemällä uusia komponentteja.