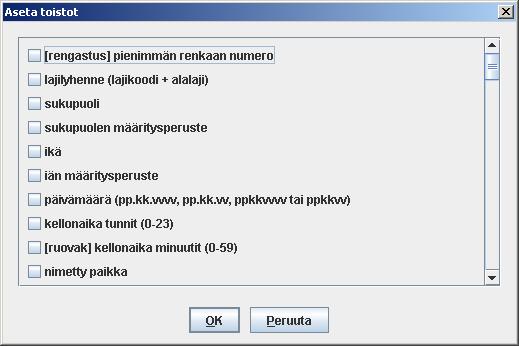
Kuva 3.11: Kenttien toiston säätelyn ikkuna.
3.1 OHJELMAN KÄYTÖSSÄ TARVITTAVA APUMATERIAALI4 KENTTIEN KUVAUKSET
3.2 OHJELMAN PERUSTOIMINNOT
3.3 ENSIMMÄINEN KÄYTTÖKERTA
3.4 RENGASTUSTEN JA KONTROLLIEN SYÖTTÄMINEN SEKÄ TARKISTUKSET
3.5 LOMAKKEEN TOIMINNAN JA ULKONÄÖN MUOKKAAMINEN3.5.1 Toistot3.6 TIEDOSTOJEN KÄSITTELY
3.5.2 Kenttien piilotus
3.5.3 Sarakkeiden järjestys ja leveydet
3.5.4 Valmiit lomakkeet
3.5.5 Asetusten lataaminen ja tallentaminen
3.5.6 Rivien järjestäminen
3.5.7 Rivien suodatus
3.7 RAPORTIT
3.8 OHJELMAN TIETOJEN MUUTTAMINEN
3.9 ASETUSTIEDOSTO
Käyttäjä voi muokata lomaketta omien toiveidensa mukaiseksi. Tämä helpottaa ja nopeuttaa tietojen syöttämistä.
Toistolla tarkoitetaan kenttien kopiointia ylemmältä riviltä seuraavalle.
Lomakkeen joidenkin kenttien arvot saattavat toistua peräkkäisillä riveillä: päivämäärä, kellonaika, lintulaji, koordinaatit, jne. Valikosta voi valita Näytöt => Aseta toistot... (Kuva 3.12) ja avautuvassa ikkunassa on luettelo lomakkeen kentistä (Kuva 3.11). Väkänen ruudussa ilmaisee, että kyseisen kentän sisältö toistetaan, eli kopioidaan ylemmältä riviltä uutta riviä lisättäessä. Himmennettyjen kenttien tilaa ei voi muuttaa. Esimerkiksi rengastajanumero toistetaan aina automaattisesti. Renkaan numeroa kasvatetaan toistettaessa yhdellä.
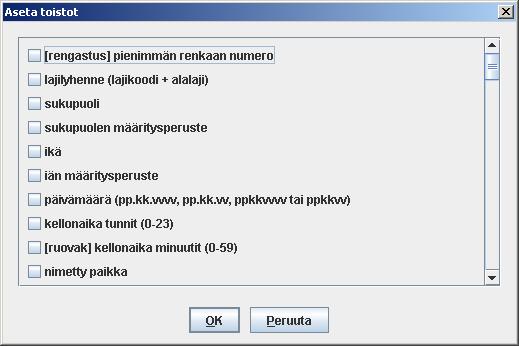
Keskellä lomaketta olevaan riviin voi kutsua toiston valitsemalla Muokkaus => Toistot (Kuva 2.8), tai näppäinyhdistelmällä Ctrl + Insert.
Yhden kentän sisällön voi kopioida ylemmältä riviltä valitsemalla Muokkaus => Pikakopio (Kuva 2.8), tai näppäinyhdistelmällä Shift + Insert. Pikakopio toistaa ("pudottaa") yläpuolella olevan kentän arvon aktiiviseen kenttään.
Käyttäjä voi halutessaan piilottaa tarpeettomia kenttiä, joihin ei syötetä mitään, valitsemalla valikosta Näytöt => Piilota/näytä sarake (Kuva 3.12).
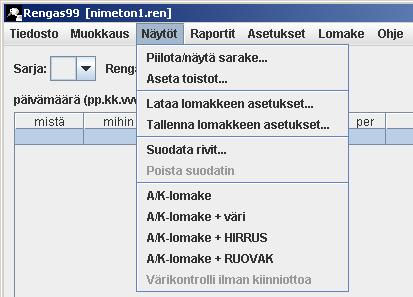
Avautuvassa ikkunassa (Kuva 3.13) on lista kaikista lomakkeen sarakkeista. Esillä olevat sarakkeet on merkitty väkäsellä. Joidenkin sarakkeiden tilaa ei voi muuttaa. Ne näkyvät listassa himmennettyinä.
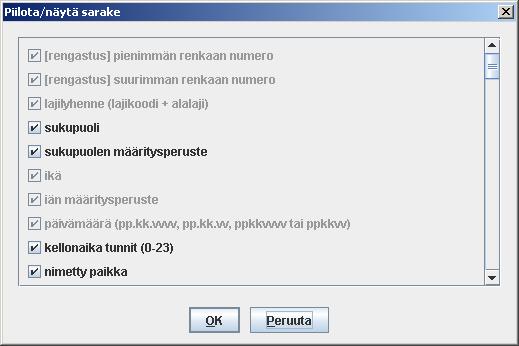
Sarakkeiden järjestystä voi muuttaa. Sarake siirretään toiseen paikkaan tarttumalla hiirellä otsikkoon kiinni ja raahaamalla saraketta sivusuuntaan. Hiirellä tartutaan painamalla vasen nappi alas ja raahataan vetämällä hiirtä sivulle vasen nappi pohjassa.
Sarakkeiden näkyvää leveyttä muutetaan viemällä hiiri otsikkorivillä sarakkeiden väliin, jolloin hiiriosoitin muuttuu kaksisuuntaiseksi nuoleksi (Kuva 3.14). Tämän jälkeen voidaan tarttua väliin kiinni ja raahata sitä sivusuuntaan. Jos arvo ei mahdu näkyvään kentän osaan, näkyy arvo lyhennettynä ja lopussa kolme pistettä.

Ohjelmassa on yhdeksän valmista lomaketta. Rengastuksille on A-lomake ja sen laajennukset värirengas-, HIRRUS- ja RUOVAK-tiedoille. Kontrolleille on K-lomake ja sen laajennukset värirengas-, HIRRUS- ja RUOVAK-tiedoille, sekä supistettu värikontrolli ilman linnun kiinniottoa. Nämä lomakkeen ulkomuodot voi valita valikosta Näytöt (Kuva 3.13).
Asetukset tallentuvat automaattisesti lomakkeen mukana aina, kun lomakkeen tallentaa. Asetukset voi kuitenkin tallentaa ja ladata myös erikseen valikosta Näytöt => Tallenna lomakkeen asetukset... ja Näytöt => Lataa lomakkeen asetukset... (Kuva 3.12). Myös tallennetun lomakkeen asetukset voi ladata ilman lomakkeen lataamista.
Rivit on mahdollista järjestää minkä tahansa kentän suhteen nousevaan tai laskevaan järjestykseen. Järjestäminen tapahtuu klikkaamalla hiirellä sarakkeen otsikkoa. Käänteisen järjestyksen saa pitämällä Shift pohjassa klikattaessa sarakkeen otsikkoa. Rengassarja- ja rengastajanumero-kenttien mukaan järjestäminen onnistuu klikkaamalla alasvetovalikkojen edessä olevia "Sarja:"- ja "Rengastaja:"-otsikkoja.
Jos esimerkiksi haluaa rivit renkaan sarjan ja numeron mukaiseen järjestykseen, pitää ensin klikata renkaan numeron otsikkoa ja seuraavaksi "Sarja:"-otsikkoa.
Suodatuksessa osa riveistä piilotetaan. Suodatusta voi käyttää esimerkiksi lähetettäessä rengastuksia toimistoon tai tallennettaessa lomaketta muita ohjelmia varten (export).
Suodatus löytyy valikosta Näytöt => Suodata rivit... (Kuva 3.12). Suodattimen käyttämä kieli sisältää sanat JA, TAI ja EI, sekä vertailuoperaattorit =, <, <=, > ja >=. Kaikki operaatiot ovat samanarvoisia, eli suoritetaan vasemmalta oikealle ellei sulkumerkein toisin määrätä. Kenttiin viitataan niiden koodeilla, jotka löytyvät dokumentin liitteestä. Lauseen syöttämiseen käytettävässä ikkunassa voidaan kentän koodi hakea valmiista luettelosta (Kuva 3.15). Koodit ympäröidään hakasulkein ja arvot lainausmerkein. Vertailun vasemman puolen tulee aina olla kentän koodi ja oikea puoli voi olla kentän koodi tai arvo.
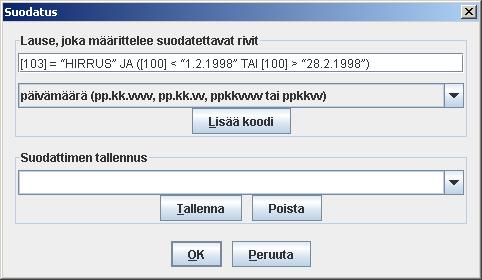
Esimerkkilauseessa haetaan kaikki rivit, joiden laji on hirrus ja
päiväys helmikuun 1998 ulkopuolella:
[103] = "HIRRUS" JA ([100] < "1.2.1998" TAI [100] >
"28.2.1998")
Saman tuloksen saa myös käyttämällä negaatiota:
[103] = "HIRRUS" JA EI ([100] >= "1.2.1998" JA [100] <=
"28.2.1998")
Suodatuksessa voi käyttää myös jokerimerkkejä * (mikä tahansa merkkijono, myös tyhjä merkkijono) ja ? (mikä tahansa yksi merkki). Jokerimerkit ovat käytössä vain yhtäsuuruusvertailussa. Lisäksi niitä käytettäessä suoritetaan vertailut ulkoasun mukaan, kun normaalisti vertaillaan sisältöä.
Esimerkkejä vertailuista jokerimerkeillä ja ilman jokerimerkkejä:
| kentän arvo | annettu teksti | = |
| 12.1.1999 | "12.1.99" | kyllä |
| 12.1.1999 | "12.1.1999" | kyllä |
| 12.1.1999 | "12.01.1999" | kyllä |
| 12.1.1999 | "12011999" | kyllä |
| 12.1.1999 | "*.1.99" | ei |
| 12.1.1999 | "*.1.1999" | kyllä |
| 12.1.1999 | "*.01.1999" | ei |
| 12.1.1999 | "*011999" | ei |
| 512 | "00512" | kyllä |
| 512 | "0051?" | ei |
| 512 | "51?" | kyllä |
| 512 | "005*" | ei |
| 512 | "5*" | kyllä |
Omia lauseita voi myös tallentaa myöhempää käyttöä varten. Lauseelle annetaan nimi kohtaan Suodattimen tallennus ja painetaan Tallenna. Aikaisemmin tallennettuja lauseita saa haettua valitsemalla niitä tallennettujen lauseiden alasvetovalikosta.